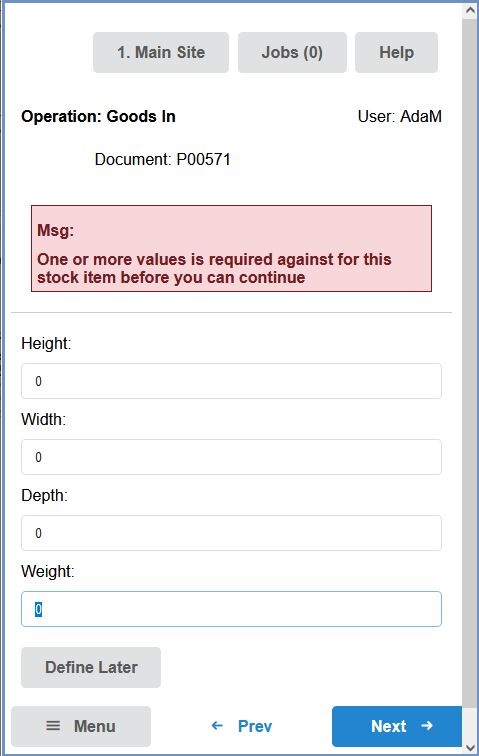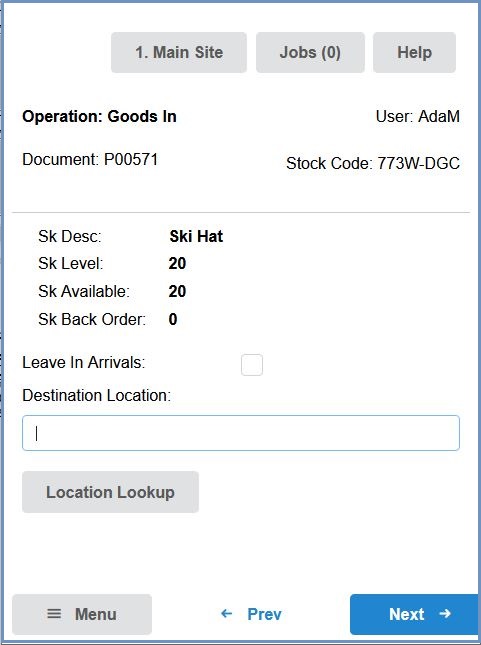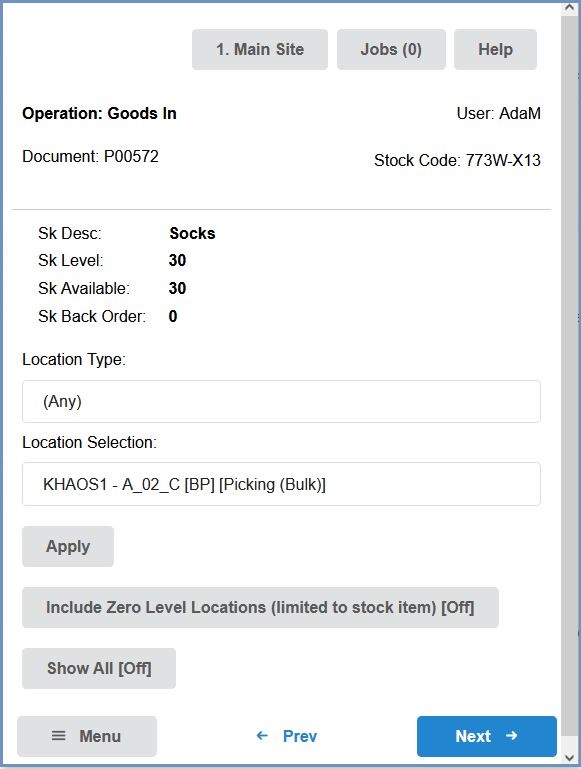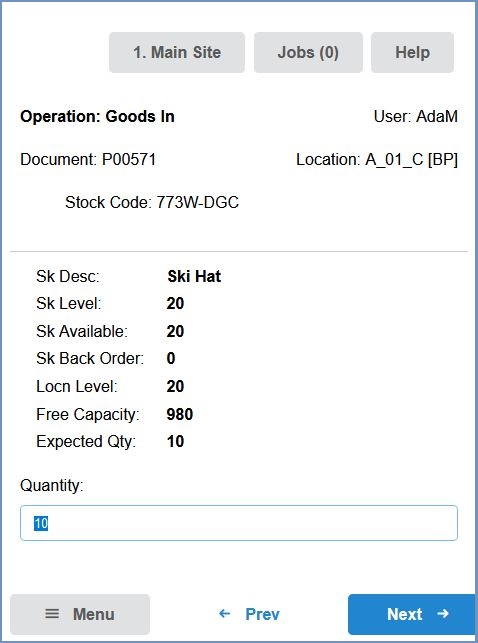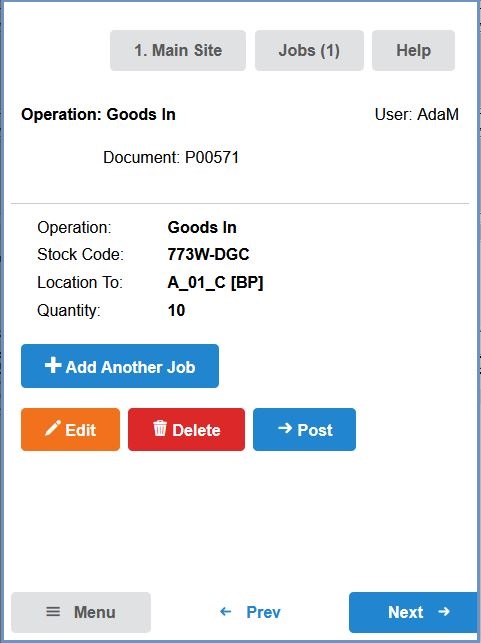How To: Book Goods In using New HHT
- Log in to the HHT device.
- Click on the
button.
- Scan the Purchase Order number, click on it in the 'Manual Selection' list or enter it manually.
- Non due Purchase Orders can be selected by pressing the 'Include Non-Due Purchase Orders' button.
- If enabled you can also filter for the supplier (Introduced in 8.230.97 onwards)
- Press the
 button.
button. - Scan the stock barcode or enter the stock code manually and press Enter and press the
 button.
button. - If there are no dimensions and/or weights recorded against the item being booked in, they can be entered on the next screen or defined later.
- Press the
 button.
button. - Scan the Destination Location or tick the 'Leave in Arrivals' checkbox. A list of available put-away locations can be selected using the Location Lookup button. The list can be limited to those allocated to the item being booked in, if required. Press the 'Apply' button and then press the
 button.
button. - In the Quantity screen enter the quantity of items being booked in.
- Press the
 button.
button. - The Post screen appears allowing the user to either book in more stock by pressing the
button or press the
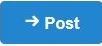 button to complete the booking in process.
button to complete the booking in process. - Press the
 button.
button. - Clicking on the
 button confirms that you want to process the GRN and the batch move to move the stock items being booked in into their warehouse locations in the system. When complete the initial booking in screen is displayed ready to book in another Purchase Order.
button confirms that you want to process the GRN and the batch move to move the stock items being booked in into their warehouse locations in the system. When complete the initial booking in screen is displayed ready to book in another Purchase Order.