How To: Create a Net price list from a Gross price list
To create a net price list from a gross price list, where the amount column contains gross sell prices,[1] the following should work, but please try it out first on your KHAOS_TESTING system:
- Confirm that the 'Amount' column on your gross price list contains the gross price.
- Create the new net price list (e.g. Trade) from the System Data screen (see How To: Setup a Price List).
- Open a Promotion screen
- Ensure the new price list's 'Price List is Net' checkbox is NOT ticked.
- Select the old gross price list you wish to copy from.
- Press the
 to see the Target Price List dialog:
to see the Target Price List dialog: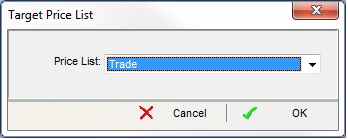
- Select the destination price list (e.g. Trade) and click "OK".
- In the Confirm popup click "Yes".
- In the Information popup click on "OK".
- Load the new price list and check it has the items copied from the old price list.
- Press Alt+E or click
 to enter edit mode.
to enter edit mode. - Tick the 'Allow editing list prices' checkbox.
- Tick the 'Price List is Net' checkbox.
- Green select all the standard VAT rated items you want to change the prices of.
- Select 'Update Prices / Discounts' from the grid's right-click context menu to display the Stock Price Update dialog:
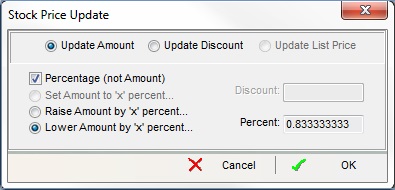
- Press the 'Update Amount' radio button, tick the 'Percentage (not Amount)' checkbox and enter the percentage value you have calculated that will reduce the gross price to a net price.
- Save the pricelist.
- Confirm the prices have updated as expected.
Notes
- ? Any items on the price list that do not use the amount column should be dealt with separately.
