How To: Make Scheduled Shipments Client Specific
Overview
Scheduled Shipments work with client specific systems for the generation, storing and creation of subsequent orders.
Specification
- The following screens now have a new drop-down filter which allows users to filter by the client. This can be switched on via a traffic light and will default to the client they are currently logged in to.
- [ Shipment | List ]
- [ Queue | Current Queue ]
- [ Queue | Historical Queue ]
- The generation of Scheduled Sales Orders will be generated with the same CLIENT_ID that created the initial scheduled shipment.
- Only the client that created the initial Scheduled Shipment and the System Overview client will be able to process said shipments. When system Overview client user processes the Scheduled Shipments, it will be as if the client had processed them.
- A none editable field has been added to the [ Shipments | Shipments ] screen that will show which client the customer is logged in to.
- If a customer attempts to create a Sales Order for another client via the [ Queue | Current Queue ] screen they will receive a warning that the must be logged in as the correct client to do so. This does not apply when running the Sales Order generation process as the System Overview user.
Notes
- When creating a shipment schedule Khaos Control will allocate the CLIENT_ID of the SHIPMENT entry to be the client which the customer is currently logged into.
- When the user is logged into the Main System and creates a Scheduled Shipment, this will mark the CLIENT_ID for the shipment as Parent Company.
- Any orders created before this development is implemented must be processed in the System Overview client.
Configuration
An update will be required along with Changelog as a part of this development.
Usage
- Log in as a specific client.
- Load the Scheduled Shipments screen (SH in the Command Window)
- Create a new shipment, the client will be shown in the Sales Order section in a none-editable field:
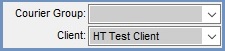
- In the Scheduled shipment [ List ] screen the new column will show the client for the shipment:

- Open the Queue screen (QU in the command window).
- Add to Queue to bring in new shipments.
- In the [ Queue | Current Queue ] screen a column will show the client associated with the Shipment and there is a filter so you can filter for a client:

- Green select the shipment required.
- Click process Row(s)
- If the user is logged in as the client associated with the Scheduled Shipment or the system overview user then the row will be removed, if the user is logged in as a client and attempts to process a shipment that is not associated with the client they are logged into then they will receive the following error:
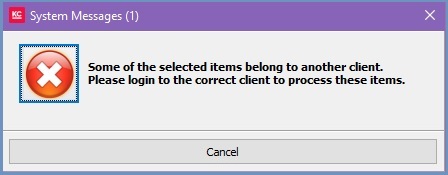
- Once the Shipment Sales Order is generated it will have the client prefix set against the Sales Order Code.
- In the [ Queue | Historical Queue ] screen a list of successfully processed scheduled shipments can be seen with the respective Sales Order Codes. A filter enables the user to filter for client scheduled shipments:

