How To: Print Remittance Notes
There are several places that a payment Remittance can be printed from, it depends on what payment you're doing as to which of the methods is suitable.
Supplier Statement Screen
Remittance notes can be printed for either the supplier selected (singularly) or for more than one supplier (batch).
- Open a Supplier screen.
- Individual:
- Load the required supplier.
- Go to their
[ Statement ]tab. - In the Allocate From grid, green-select a payment line.
Notes:- This requires at least a part-allocation.
- If you have used Credit Notes to part-pay, you will need to green-select these as well as the payment so they show in the Payment Remittance. To see the Credit Note that has been used, tick the Archive checkbox.
- Right-click on the item and select the Print Payment Remittance from the Context Menu.
- Batch:
- Go to the
[ Statement ]tab. - Click on the
 button.
button. - Click on the Go button.
- Select all of the invoices to be paid (may be more than one supplier).
- Click the
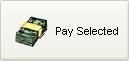 button.
button. - The New Payment Dialog is displayed for every supplier " amend the details as required.
- Once all the payment details have been completed a remittance advice is displayed for each supplier.
- Note: if using this method the payment must be made in full.
- Go to the
Sales Summary
Payment Remittances can also be printed from the Payments screen in Sales Summary:
- Open a Sales Summary screen.
- Open the
[ Payments ]screen. - Enable the Paid Out radio button.
- Apply the filters as required.
- Green-select the payment line/s.
- Right-click on the item and select the Print Payment Remittance from the Context Menu.
SP Ledger
You can also print Payment Remittances from the SP Ledger screen, see How To: Print a Payment Remittance from the SP Ledger Screen.
