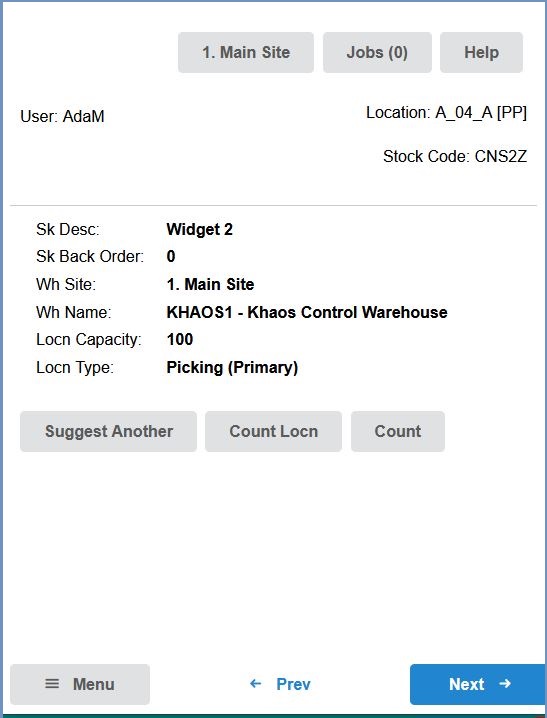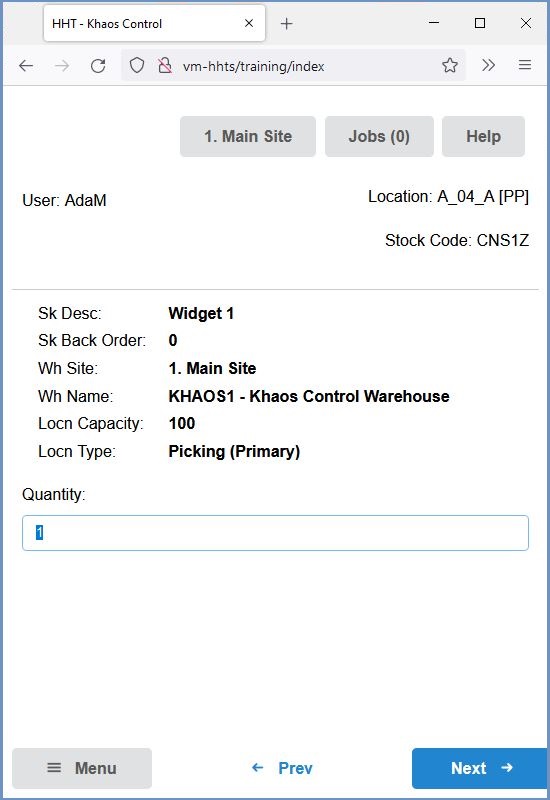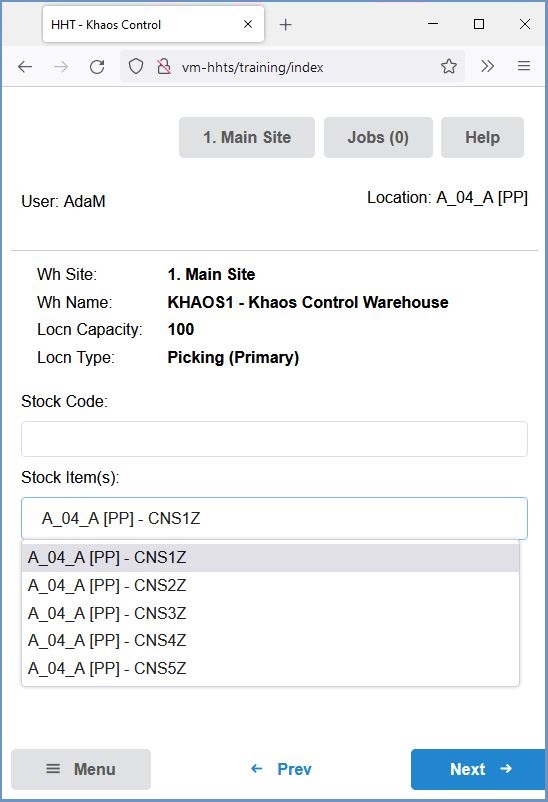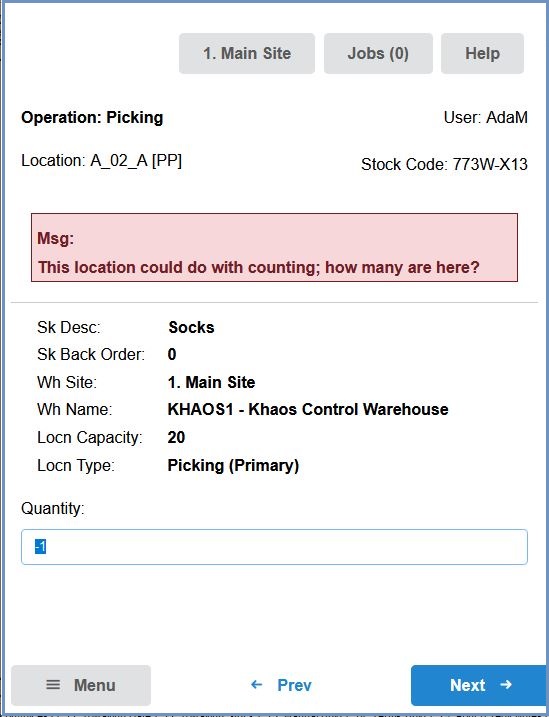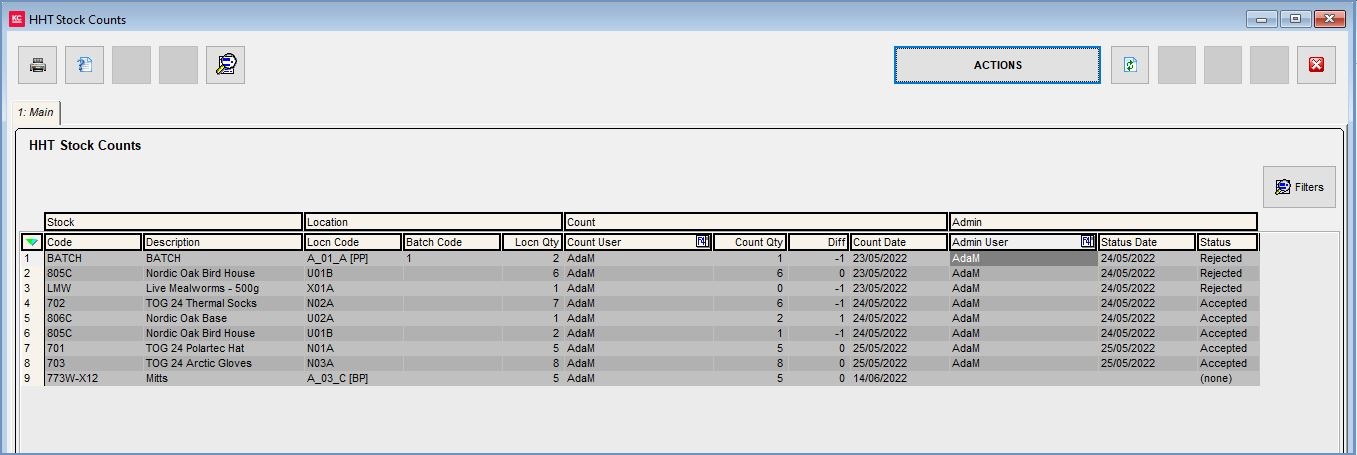How To: Set Up and carry out Rolling Stock Counts (Perpetual Inventory) using New HHT
When using HHT2 it is possible to schedule perpetual inventory counts at specified intervals for different location types. The user can then conduct the counts as a specific activity or be prompted to count a location that is due for counting, when picking from that location.
Setup
- Open a System Data screen.
- Double-click on 'Stock/Stock Location Types' to open.
- Press Alt+E or click
 to enter edit mode.
to enter edit mode. - Enter the count interval for the different location types in the Count Days column:
- This sets the number of days since the last count that a specific location type will require counting.
- Press Ctrl+S or click
 to save the settings.
to save the settings. - Open the Level 2 : Type screen in System Data.
- In the Count Max Qty column, enter the maximum quantity of stock items to be counted in any one location. The default is set as 10 (in other words, a location will only be considered for counting if the stock level is 10 or less).
Usage
- Log in to the HHT device.
- Press the
button.
- The user can then:
- Enter or scan a specific location to count, or
- Use the 'Suggest' button to allow the system to suggest a location that is due for counting, or
- Use the 'Suggestion List' button to pick from a list of locations that are due for counting.
- If the 'Suggest' option is selected, the following screen is displayed:
- The user can then ask the system to suggest another location if required. Using the 'Count' button will ask the user to enter a quantity for the stock item specified at the top of the screen:
- Selecting the 'Count Locn' option will require the user to count all the items in the suggested location, which can be selected from a drop-down list:
- Enter the quantity counted and press the
 button.
button. - Once the count is complete, no further action is required and the user can return to the main menu.
Counts During Picking
- If a sales order is being picked from a location that is due for counting, the user will be prompted to count the location. This is optional, and the user can then enter the count result or cancel the count by pressing the
 button to continue with the pick:
button to continue with the pick: - Once the count result is entered, the picking process can be continued in the normal way.
Count Results
The results of location counts carried out using HHT2 can be viewed in the System Warehouses screen:
- Open a Warehouse screen.
- Open the HHT Stock Count tab.
- Using the
button allows the user to filter the results by:
- Warehouse
- Count Date
- Count Status
- Count User
- Using the
button the user can:
- Accept green-selected counts. In the case of a discrepancy being present, the system will carry out the required stock adjustment.
- Auto accept all counts where the count matches. This will automatically accept all counts where there is no discrepancy.
- Reject green selected counts. This will cancel the count results, and the location will be returned to the list of locations that require counting.