How To: Set Up Invoice Rules
Invoice Rules determine what area of the Invoice Manager sales orders will go to when they are saved. Invoice Rules work by locating a rule which matches the criteria set and then applying it (see note at the bottom of the page).
- WARNING: Once you add one Invoice Rule, the delivery options in
[ System Operations | Edit System Values | Options | Order Delivery ]are ignored. Therefore once one Invoice Rule is defined users need to define other rules to mimic the options in the Order Delivery tab.
To create Invoice Rules
- Open a Sales Invoice Manager screen.
- Display the drop-down 'Other Actions' menu either by pressing F9 or clicking the down arrow immediately to the right of the
 green circle with a white cross icon at the top of the button bar.
green circle with a white cross icon at the top of the button bar. - Select
"Edit Invoice Rules..." - The Invoice Rules dialog will appear.
- Click on the Add New Item button
 to add a new line to the grid. Change the options to customise your rule. A description of what changes you have made will appear below the grid and is a useful aid to creating Invoice Rules.
to add a new line to the grid. Change the options to customise your rule. A description of what changes you have made will appear below the grid and is a useful aid to creating Invoice Rules.
Note: the Import and Process Path checkboxes can only be edited by Khaos Control. For assistance, please email Support. - Add further items to the grid as required. Lines can be deleted using the Delete Item button to the left of the grid.
- Use the up
 and down
and down  arrows to the left of the grid to change the order of the invoice rules.
arrows to the left of the grid to change the order of the invoice rules.
Example Rules
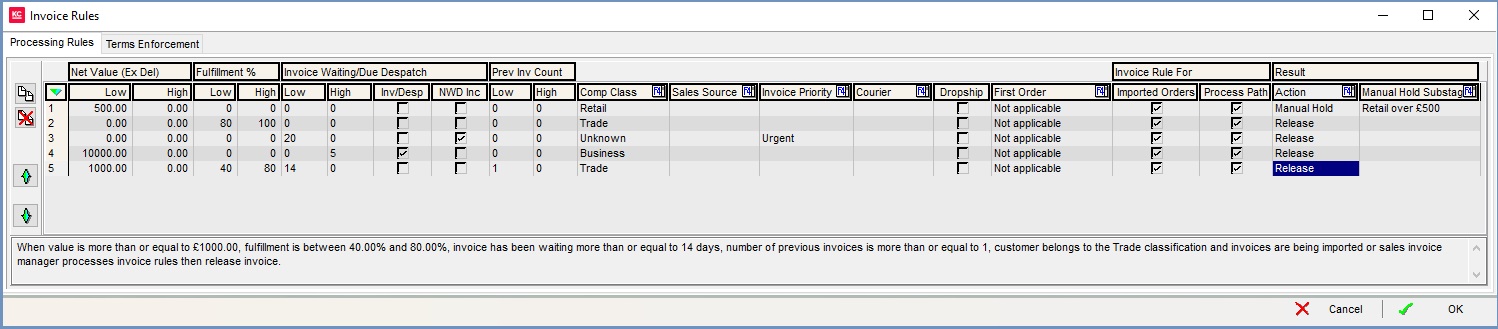
The screenshot (above) shows five rules which are:
- When value is more than £500.00 and customer belongs to the Retail classification then move into "Manual Hold - Over £500 Retail".
Note: the Invoice will NOT be automatically released once it is held. - When fulfillment is between 80% and 100% and customer belongs to the Trade classification then release invoice.
- When invoice is due for dispatch in more than 20 days and invoice priority is set to Urgent then release invoice.(4 x 5 day working weeks i.e. not including weekends or non-working days)
- When value is more than £10000.00, invoice is due for dispatch in more than 5 days and customer belongs to the Business classification then release invoice
- When fulfillment is between 40% and 80%, value is more than £1000.00, number of previous invoices is more than 1, invoice has been waiting more than 14 days and customer belongs to the Trade classification then release invoice.
| |
|
|---|
