Stock Detail Up/Cross Sell Tab
Up / Cross Sell Tab Overview
Up-Sell and Cross-Sell promotions are designed to help sales staff encourage customers to purchase more items, the difference is:
- Up-sell items are stock items that customers should be sold in addition to the current stock item. Setting up an up-sell will prompt users to offer the additional item(s) to the customer when the current stock item is added to a sales order. See How To: Automatically Add a Free Stock Item when Another Stock Item is Added to a Sales Order for an example of using Up Sell.
Note:- When changing the quantity of the trigger item, it will not increase the quantity of the upsell item as well. The only way this can happen is if the trigger item is added on separate lines so that the trigger happens and the offer item is added again.
- Cross-sell items are those alternative items that may be suggested to the customer at the time of placing an order should there be insufficient quantity of the currently selected stock item. Up/Cross sell details are intended as reminders to the telesales staff who take the sales orders and as such a prompt will appear on the sales order when detected.
Notes: for cross sell items:- If the parent item (with the cross sell child item added in the top related items grid below) is added to a sales order with a quantity of zero, the Up/Cross Sell dialog will automatically appear and the user can add the child (cross sell) item.
- If the child cross sell item is added to a sales order and does not have the parent item linked in its Cross Sell top related items grid the following menu will appear in the
[ Sales Orders | Main Tab ] Order Statussection displaying the parent items that have the child item linked as cross sell related item: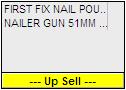 /
/ 
If the user clicks on either of the menus in the Order Status section then the Up/Cross sell popup will open and the user can select the parent cross sell stock item to add to the order.
Note: Up/Cross Sell does not work with items that are discontinued or marked as Run to Zero in their [ Stock | Detail | Options ] screen.
For the steps required to create up and cross sell items see How To: Setup Up and Cross Sell Promotions.
The [ Stock | Detail | Up / Cross Sell ] screen consists of two areas:
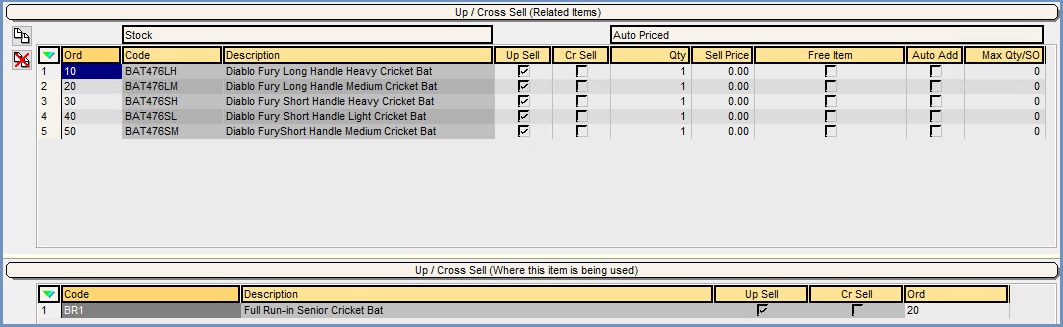
Up / Cross Sell (Related Items)
Up/cross sell products to be related to the currently loaded stock item are entered here (it is possible to specify a new price for the up/cross sell product). This area of the screen consists of the two buttons to the left of the grid and the top grid.
The Buttons
The buttons are:
 : this opens the stock lookup popup. The stock item is selected and added to the grid. Multiple selections are possible within the stock lookup.
: this opens the stock lookup popup. The stock item is selected and added to the grid. Multiple selections are possible within the stock lookup.
Note: when stock items are added they default to Up Sell.
 : this removes the stock item that you are currently focused on, or multiple lines if selected, from the grid.
: this removes the stock item that you are currently focused on, or multiple lines if selected, from the grid.
The Top Grid
The top grid consists of the following:
- Stock:
- Code: stock code of the Up/Cross Sell item.
- Description: description of the Up/Cross Sell stock item.
- Up Sell checkbox: indicates that the item is an Up Sell item.
- Cr Sell checkbox: indicates that the item is a Cross Sell item.
Note: the item can be either Up Sell or Cross Sell but not both. - Auto Priced:
- Qty: the quantity of the stock item to be Up / Cross Sell. This only works if the Auto Add checkbox is ticked, if it is not then only one item will be added regardless of quantity (Qty) specified.
- Sell Price: if the Up / Cross Sell stock item is being offered at a different price.
Notes:- if a Sell Price of 0.00 is specified then the Stock Sell Price will be used and in the popup will be displayed as List Price. If an alternative price is input it could be either NET or GROSS of tax as defined by the setting in
[ System Operations | Edit System Values | Order Processing ]. - When an Up or Cross Sell sell price has been specified in the
[ Stock | Detail | Up/Cross Sell ]tab:
- The specified price will only apply to items added via the upsell dialog.
- The qty will be locked to read-only if the upsell item has been auto-added, preventing the giving away of items unintentionally.
- The price used will be the sell price set against the child items in the
[ Stock | Detail | Up/Cross Sell ]tab
- if a Sell Price of 0.00 is specified then the Stock Sell Price will be used and in the popup will be displayed as List Price. If an alternative price is input it could be either NET or GROSS of tax as defined by the setting in
- Free Item checkbox: allows the product to be added to the sales order for free (effectively converting the up/cross sell product into a special offer product).
- Auto Add checkbox: enables the up/cross sell product to be added to the sales order without requiring the user to add it manually.
- Max Qty/SO (default=0): allows the user to define how many items the Up Sell should be limited to; for example, if a leaflet is associated with more than one product on a sales order then the user can limit the number of leaflets added to the order to one instead of adding the same leaflet for each stock item on the order. See How To: Automatically add an item once when adding several stock items.
The following columns can be added into the grid using Grid Configuration. They are hidden by default. Please see Grid Configuration for more details:
- Ord: The grid can be configured to show the Ord column enabling the user to define the order in which the items appear in the Up/Cross Sell dialog. This should be defined in multiples of 10 allowing for additional items to be added at a later date. This sort order is also included in the ExportStock call from the webservice so that the website can recognise and use the sort order.
Context Menu
- Goto Stock Item...: opens the
[ Stock | Detail | Properties ]screen for the stock item the user is currently focused on - Apply To Stock Type: copy the Up Sell / Cross Sell configuration for the current stock item to every stock code within the chosen Stock Type.
Note: this will delete everything already configured as an Up Sell / Cross Sell against the stock items in this stock type and replace them with the Up Sell / Cross Sell configuration of the current stock item, see How To: Apply Up and Cross Sell settings to items in the Level 2 Stock Type. - Apply To Selected: copy the Up Sell / Cross Sell configuration for the current stock item to selected stock items, see How To: Update Up and Cross Sell Items en-masse.
- Apply Value Range: allows the user to specify a value that is to be applied to all of the currently selected rows/items for the current column.
- Clear Selection: deselects the currently selected line(s).
Up / Cross Sell (where this item is being used)
If the currently loaded stock item is linked to another stock item as an up/cross sell, the item that triggers the up/cross sell prompt will appear in the lower grid.
Note: this is read-only information. To edit this link, double click on the stock item in the lower grid (the trigger product) and move to [ Stock | Detail | Up / Cross Sell ] tab.
The Bottom Grid
The bottom grid consists of the following:
- Code: stock code of the Up/Cross Sell item.
- Description: description of the Up/Cross Sell stock item.
- Up Sell checkbox: indicates if the item is an Up Sell item.
- Cr Sell checkbox: indicates if the item is a Cross Sell item.
The following columns can be added into the grid using Grid Configuration. They are hidden by default. Please see Grid Configuration for more details:
- Ord: The grid can be configured to show the Ord column enabling the user to define the order in which the items appear in the Up/Cross Sell dialog. When adding stock items to the upper grid the system will automatically assign a sort order value to the column starting from 10 and increasing by 10 for each additional item added. This sort order is also included in the ExportStock call from the webservice so that the website can recognise and use the sort order.
