Updating Stock Buy and Sell Prices by Stock Type
What is the Stock Price Change Dialog?
The Stock Price Change dialog allows the user to change the buy and sell prices of stock items based on their stock types.
What are the Benefits of Updating the Buy and Sell Price by Stock Type?
The Stock Price Change dialog allows the stock buy and sell prices to be updated en-masse saving the user time by not having to open each individual stock item.
Where is the Stock Price Change Dialog?
The Stock Price Change dialog is accessed from the Context Menu in the [ Stock | List ] by selecting Other Actions followed by Change Prices.
The Stock Price Change Dialog

- Stock Type: the stock type containing the stock items whose sell, or buy prices are to be updated.
 button: selecting the Stock Type and pressing the Go button starts the process.
button: selecting the Stock Type and pressing the Go button starts the process.- Set Price radio buttons:
- Buy: to update the buy price.
- Sell: to update the sell price.
Note: the relevant radio button should be selected prior to clicking the button.
button.
- Stock Code: the stock code of the item being updated will be displayed here.
- Description: the short stock description of the item being updated will be displayed here.
- Buy Price or Sell Price: displays the current buy or sell price for the stock item and allows the user to edit the value to the new buy or sell price.
Example of Using The Stock Price Change Dialog
- Open a Stock screen.
- Right-click in the
[ Stock | List ]grid and select Other Actions followed by Change Prices from the Context Menu. - Select the Stock Type, for example [Automotive] Car Care in the Stock Price Change dialog.
- Select either the Buy or Sell radio button.
Note: you can only update the buy or sell price, not both at the same time. - Click on the
 button.
button. - The stock code and description will be displayed in the lower area, see image below:
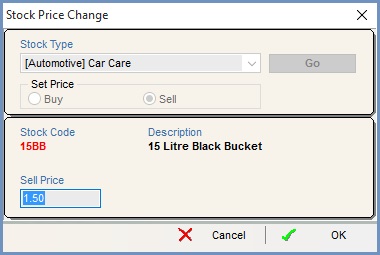
- Enter the new buy or sell price for the stock item listed.
Note: if the price is not changing just press Enter to move onto the next stock item. - Press Enter.
- The next item from the selected stock type will be displayed.
- Repeat steps 5 and 6, after the last stock item in the stock type has been updated, pressing Enter will close the popup.
