How To: Create a new Condition Tree in a New Telesale Rule
| | Telesales Rules is an Advanced User feature. |
- Open a Promotion screen
- Open the
[ Telesale Rule ]tab. - Press Ctrl+N or click
 .
. - Type the Telesale Rule title in the Short Description field.
- Click on the
 button.
button. - Click Yes in the Confirm popup to create a new Condition Tree.
- Press Ctrl+S or click
 to save.
to save. - Press Alt+E or click
 to enter edit mode.
to enter edit mode. - Focus on the If condition and select whether:
- Any (or All) (default) of the defined conditions are to be assessed and/or;
- If the conditions are to be True or False (default):
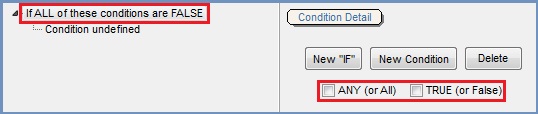
- Focus on
 in the tree to the right of the screen and set the options required in the Condition Detail area displayed on the right:
in the tree to the right of the screen and set the options required in the Condition Detail area displayed on the right: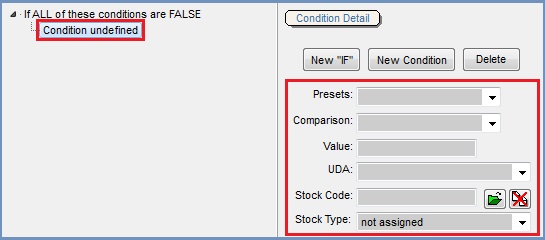
- To add additional conditions to the Condition Tree use the
 button or to add a new Condition Tree use the
button or to add a new Condition Tree use the  button.
button.
Notes:- When adding new conditions or new condition trees you need to save the Telesale Rule first.
- Remember to focus on the previous condition in the condition tree that you wish to add the new condition or If condition tree to before clicking the relevant button.
- Press Ctrl+S or click
 to save once you have finished creating your Telesale Rule.
to save once you have finished creating your Telesale Rule.
