Promotion Telesale Rule Tab
Contents
Overview
Telesales rules can be used to:
- Display a message notifying the user of an offer when certain conditions are met, for example a stock item has been added to a sales order or a keycode has been applied to an order.
- Display the customer's general note in a sales order, see How To: Create a General Note as a Telesale Rule.
- Silent Telesales Rules do not display a popup message and a Keycode along with any discounts and/or delivery rates can be applied seamlessly in the background to the sales order.
- Apply discounts and free or reduced price items based on how much the customer has spent or the items that they have bought.
- Apply free delivery based on items bought and/or order value.
- Telesales Rules can be used for both sales orders and purchase orders.
- Items can be easily replaced using Telesales Rules.
Note: Up/Cross Sell items are set up against stock items and bring up automatically generated system prompts, hence these are not set via the telesales screen.
Examples of Setting Up Telesale Rules
Telesale rules can be used to create complex promotions, for example:
- How To: Setup a Free Gift when an order value is between £50 and £160
- How To: Buy more than two of item A and get a discount limited to one of that item and get a discount off item B
- How To: Buy 2 items from a Stock Type and get 75% off other items in that stock type excluding specific items
- How To: Buy from a selection of items and if the order total exceeds an amount get an item for free and free delivery
- How To: Buy 3 items from a Stock Type and get items from that Stock Type or another Stock Type discounted
- How To: Buy 2 or more of the same item and receive a % discount on them
- How To: Buy a stock item and receive a % discount on the order total excluding delivery
- How To: Buy stock items limited by UDA for a specific Customer Classification
- How To: Set up a 3 for 2 offer across multiple stock types
- How To: Setup a buy one item from a selection and get the same item for free (2 for the price of 1)
- How To: Setup Free Delivery when a Sales Order contains one of Specified Stock Items
Note: see How To: Create a new Condition Tree in a New Telesale Rule and How To: Add an Additional Telesale Rule Condition Tree for creating the conditions when setting up the Telesales Rules.
Telesale Rule Screen
The Telesales Prompt Screen consists of the following areas:
- Rule Setup - [A]
- Prompt Setup - [B]
- Trigger on Stock Items and/or Stock Types - [C]
- Options - [D]
- Action Details - [E]
- Group Comparison Scope - [F]
- Condition Detail and Condition Detail Tree - [G]
- Issue Keycode Alias - [H]
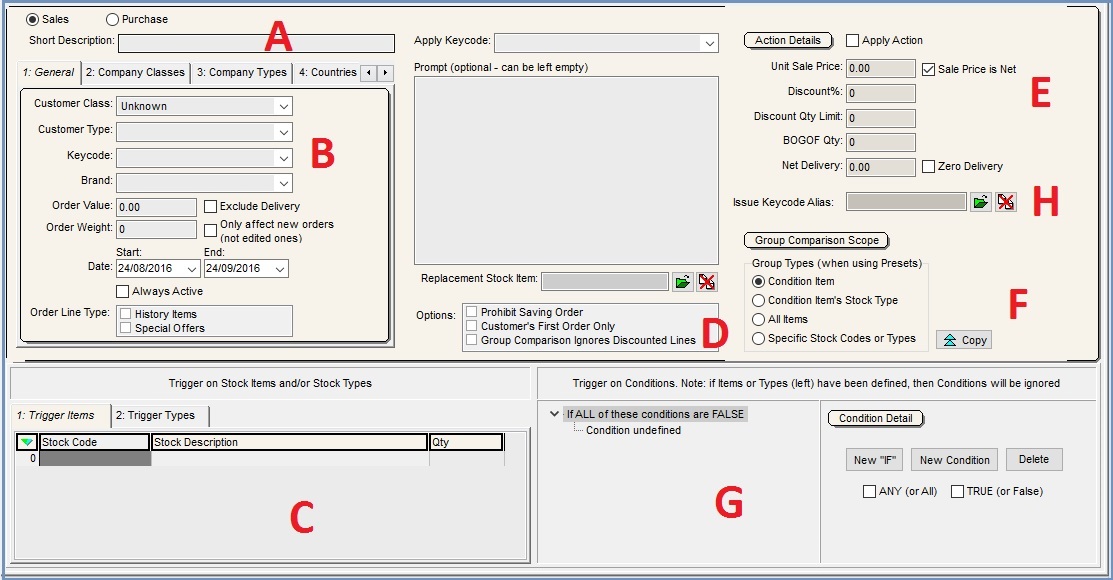
Rule Setup
- Short Description: displays user defined text in the title bar of the telesales prompt.
- Apply Keycode: the Keycode will be applied to the sales order if OK is selected when the rule is triggered by the other fields (e.g. a prompt may relate to a product that is half price once a specific order value has been reached. The customer may want to accept the offer (click OK to accept Telesales Prompt - Keycode will be applied to order) or decline (click Cancel - Keycode will not be applied to order). Using this technique allows a telesales prompt to be phased as a question, e.g. "Ask customer if they would like product X at half price". Then the Telesales Prompt could have an Apply Keycode that puts product X onto the order at half price automatically. These keycodes can be tracked, see Tracking Keycodes.
- Sales (default): the telesale rule is applicable to sales orders.
- Purchases: the telesale rule is applicable to purchase orders.
Note: when this option is selected only the following options are available for use:- Company Class
- Company Type
- Currency
- Country
- Purchase Order Value
- Exclude Delivery: this option works with the Purchase Order Value field to exclude the delivery charge from the total Purchase Order cost.
- Purchase Order Weight
- Only Affect New Purchase Orders
- Start Date
- End Date
- Always Active: overrides the start and end dates.
- Prompt (Optional): displays user defined text in the large text box if a prompt is displayed, usually information regarding the promotion or notice.
- Replacement Stock Item
- Trigger on Stock Items and/or Stock Types
- Options
- Prohibit saving order: prevents purchase orders being saved for example where the value is excessive.
Prompt Setup
General Sub-tab
- Customer Class: class prompt will apply to.
Note: to apply to multiple classes select UNKNOWN in this field and use the Company Classes sub-tab). - Customer Type: customer type prompt applies to.
Note: to apply to multiple types select UNKNOWN in this field and use the Company Types Tab. - Keycode: Keycode required to initiate prompt. These can be tracked see Tracking Keycodes.
- Brand: the brand that can be used to trigger a prompt or action, see How To: Apply a Keycode offer based on a Brand.
- Order Value: minimum order value required to initiate prompt.
- Exclude Delivery checkbox: works with the adjacent Order Value field to exclude the delivery charge from the order total.
- Order Weight: minimum order weight required to initiate prompt.
- Only affect new sales orders (not edited ones): check-box that specifies whether the prompt should apply just to new orders or will also trigger if an "old" order is edited and the prompt applies.
- Start Date: date prompt active from.
- End Date: date prompt finishes.
- Always Active Check Box: overrides the start and end date and makes the prompt always active.
- Order Line Type:
- History Items: specifies whether the Telesale Prompt should apply to history items.
- Special Offers: specifies whether the Telesale Prompt should apply to special offers.
Company Classes Sub-tab
Contains a list of all the Company Classes setup on the system. When the Company Class is set to Unknown in the General tab in the Telesales Prompt the system will apply the prompt to the all classes selected.
Note: if no classes are selected and the General tab Company Classes field is set to unknown, the system will apply the telesales prompt to ALL classes.
![]() : the telesales prompt will apply to the inverse of the checkboxes selected, i.e. will apply to the unticked company classes and not the ticked ones.[1]
: the telesales prompt will apply to the inverse of the checkboxes selected, i.e. will apply to the unticked company classes and not the ticked ones.[1]
Company Types Sub-tab
Contains a list of all the Company Types. When the Company Type is set to Unknown in the General tab the system will apply the prompt to the types selected.
Note: if no types are selected and the General tab Company Types field is set to unknown, the system will apply the telesales prompt to ALL types.
![]() : the telesales prompt will apply to the inverse of the checkboxes selected, i.e. will apply to the unticked company types and not the ticked ones.[1]
: the telesales prompt will apply to the inverse of the checkboxes selected, i.e. will apply to the unticked company types and not the ticked ones.[1]
Countries Sub-tab
If countries are ticked the telesales prompt will only apply to the companies whose country specified in their financial tab matches those set in the prompt.
![]() : the telesales prompt will apply to the inverse of the checkboxes selected, i.e. will apply to the unticked countries and not the ticked ones.[1]
: the telesales prompt will apply to the inverse of the checkboxes selected, i.e. will apply to the unticked countries and not the ticked ones.[1]
Currencies Sub-tab
If currencies are ticked the telesales prompt will only apply to the companies whose currency specified in their financial tab matches those set in the prompt.
![]() : the telesales prompt will apply to the inverse of the checkboxes selected, i.e. will apply to the unticked currencies and not the ticked ones.[1]
: the telesales prompt will apply to the inverse of the checkboxes selected, i.e. will apply to the unticked currencies and not the ticked ones.[1]
Notes
- ? The Not button is useful when you wish to select many options as there is a limit to the number that can be ticked (71) or it maybe easier to select the options you don't want rather than those you do want the telesales prompt to apply to. In this case tick the options you don't want and press the
 to turn it to
to turn it to  .
.
Trigger on Stock Items and/or Stock Types
Trigger Items Grid
The trigger items grid control which products (if any), when added to the sales order, will activate the prompt.
- Stock Code: stock item code.
- Stock Description: stock item description, populated automatically by Khaos Control.
- Qty: number of items required on a sales order to activate the prompt.
Trigger Types Grid
The trigger types grid control which products (if any), when added to the sales order, will activate the prompt.
- Stock type: level 2 stock type.
- Qty: number of items required of the chosen stock type on a sales order to activate the prompt.
Replacement Stock Item
![]()
When the Telesale Prompt appears the user clicks on the Replace Item button item to replace the item that has triggered the Telesales Prompt with the replacement item. This works for both sales and purchase orders.
Note: this does not work with Quick Stock Entry.
Options
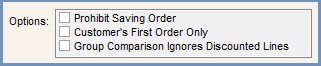
- Prohibit saving order checkbox: allows the user to stop sales orders being saved for customers who fall into the other options set in the Telesale Prompt area to the left. For example, you could set up a telesales rule stopping a certain class with an order value of over £1000 having their orders saved and enter a Long Description of "Please contact Accounts to authorise, excess order value".
- Customer's First Order Only checkbox: the offers will only be applied to a customer's first sales order.
- Group Comparison Ignores Discounted Lines checkbox: only apply to sales order lines that don't already have a discount.
Action Details
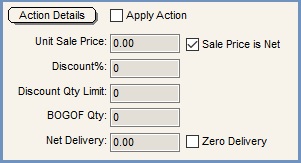
- Apply Action checkbox: the Telesale Rule define below will be active.
- Unit Sale Price: the value per order line if no conditions set.
Notes:- This will also apply to the unit sell price of a Pack (Move With) parent item.
- If an item's sell price is lower than the value, then the amount in the Value field will be ignored and the system will use the sell price the customer is entitled to.
- Sale Price is Net checkbox (default=ticked):
- TICKED: the value is the Net Unit Value per order line if no conditions are set.
- UNTICKED: the Value will be the Gross Unit Value per order line if no conditions are set.
Note: this will also apply to the unit sell price of a Pack (Move With) parent item.
- Discount%: the percentage discount per order line if no conditions are set.
Note: this will also apply to the discount of a Pack (Move With) parent item. - Discount Qty Limit: limits the number of items by order line that any discounts can be applied to, for example if the Discount Qty Limit is 3 the customer could buy 3 items and any discounts would apply, however if they bought 4 or more items the discount would only apply to the first 3 items.
Note: the quantity limit only applies to the quantity entered on a single line. If the same item is entered on a separate line, then the quantity limit will not apply. - BOGOF quantity: sets the number of items which must be purchased in order to receive one of them free.
- Net Delivery: the net delivery charge which will appear as gross amount in the sales order Delivery field.
- Zero Delivery: the delivery charge is free.
Group Comparison Scope
The Group Comparison Scope area is used to define which are the items being used to trigger the Telesale Rule, these can be a single item or a group of items. When adding single items these will be sorted on stock code in the panel.
- Group Types (when using Presets)
- Condition Item: the item defined in the Condition Detail area.
- Condition Item's Stock Type: the Level 2 Stock Type that the item defined in the Condition Detail area belongs to.
- All Items: all items on the sales order.
- Specific Stock Codes or Types: displays the
 allowing the user to define the items or Level 2 Stock Types that are used to trigger the rule in conjunction with any other setup options.
allowing the user to define the items or Level 2 Stock Types that are used to trigger the rule in conjunction with any other setup options.
 : copies the first stock type set in the condition tree into the group comparisons stock type grid.
: copies the first stock type set in the condition tree into the group comparisons stock type grid.
Condition Detail and Condition Detail Tree
The Condition Detail Tree on the left of this area is used to create the different conditions. Conditions are added to the Condition Tree and defined on the area to the right. The user must create a new Condition Tree to start, see How To: Create a new Condition Tree in a New Telesale Rule. Conditions can be added and defined, see How To: Add an Additional Telesale Rule Condition Tree and sub Condition Trees can be added, see ![]() .
.
Notes:
- If condition items are specified, the discount will only be applied to them.
- If the rule is not working as expected, and you want the discount to apply ot the order totals rather than the individual line totals, the Group Comparison Scope needs to be set to All Items rather than Conditions Item's Stock Type or Condition Item.
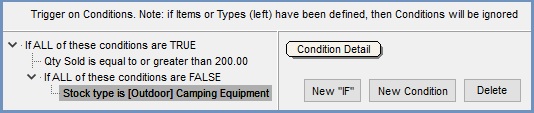
Condition Setup
-
 :
:- UNTICKED: all of the conditions must be met before the rule is applied.
- TICKED: if any of the conditions are met then apply the rule.
-
 :
:- TICKED: if the condition is true then the rule would be applied if the other Telesale Rule criteria are met.
- UNTICKED: if the condition is false then the rule would be applied if the other Telesale Rule criteria are met.
-
 : adds a new
: adds a new -

Condition Definition Area
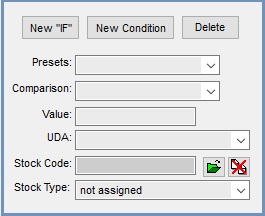
When a condition is focused on in the tree the area to the right is used to define the conditions with the following options:
- Presets:
- Qty Sold: the total number of items sold.
- Net Total: the total of a single line on the order excluding VAT.
- Gross Total: the total of a single line on the order including VAT.
- Comparison:
- equal to
- not equal to
- equal to or greater than
- equal to or less than
- greater than
- less than
- Value:
- UDA: limit the offer items to a set of items defined by their UDA.
Note: the only type of UDAs available are integer, number and text. - Stock Code: the stock item that can be offered free or at a reduced price.
- Stock Type: the level 2 stock type.
Issue Keycode Alias
![]()
The Issue Keycode Alias is used to automatically create unique keycodes that can then be automatically emailed to the customer. Each alias code is unique and can be set to be only used once, for example where you have one offer only promotions that you don't want the customer to share with friends.
The ![]() is used to open the Discount Code Lookup so that the appropriate Alias discount code can be selected. The
is used to open the Discount Code Lookup so that the appropriate Alias discount code can be selected. The ![]() button enables the user to remove the code.
button enables the user to remove the code.
