Promotion Price Lists Stock Type / Customer Tab
For the Other Action Menu options (press F9 or  ) see Promotion Other Actions Menu.
) see Promotion Other Actions Menu.
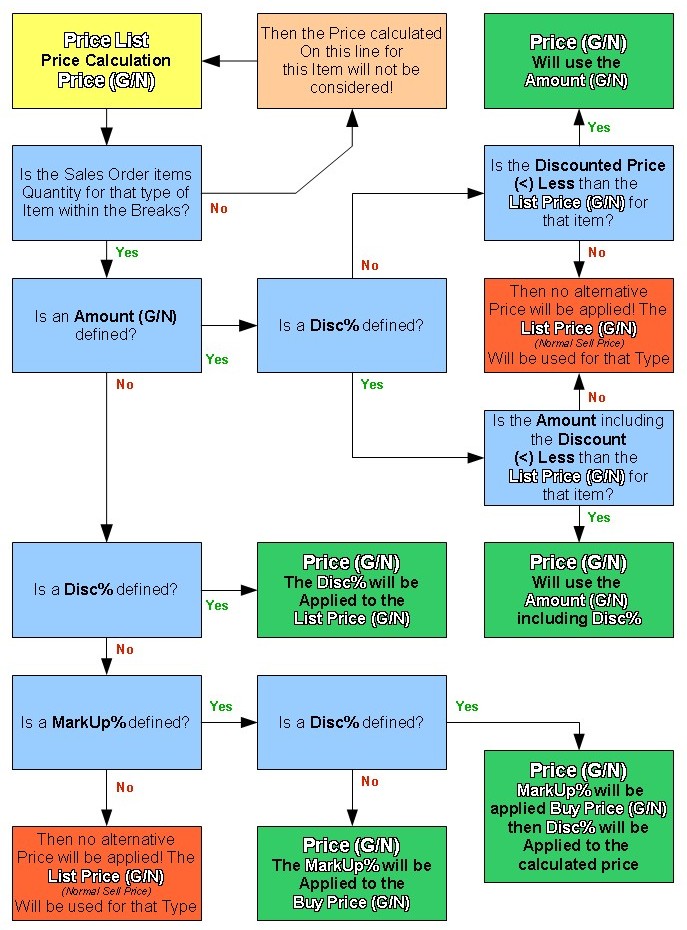
The [ Promotion | Price Lists | Stock Type / Customer ] screen is where a structured discount is defined against a specific customer, see How To: Set a Stock Type Price Against a Customer. In this way, customers can have their own prices for particular types of product. For the other types of Price List see Promotion Price Lists Tab.
The [ Promotion | Price Lists | Stock Type / Customer ] screen consists of three areas:
- Filters and Action Buttons
- Upper Display Grid: displays the prices that are set up for the Selected price list.
- Lower Filters and Grid: used to setup new price list prices based on stock types.
Filters and Action Buttons
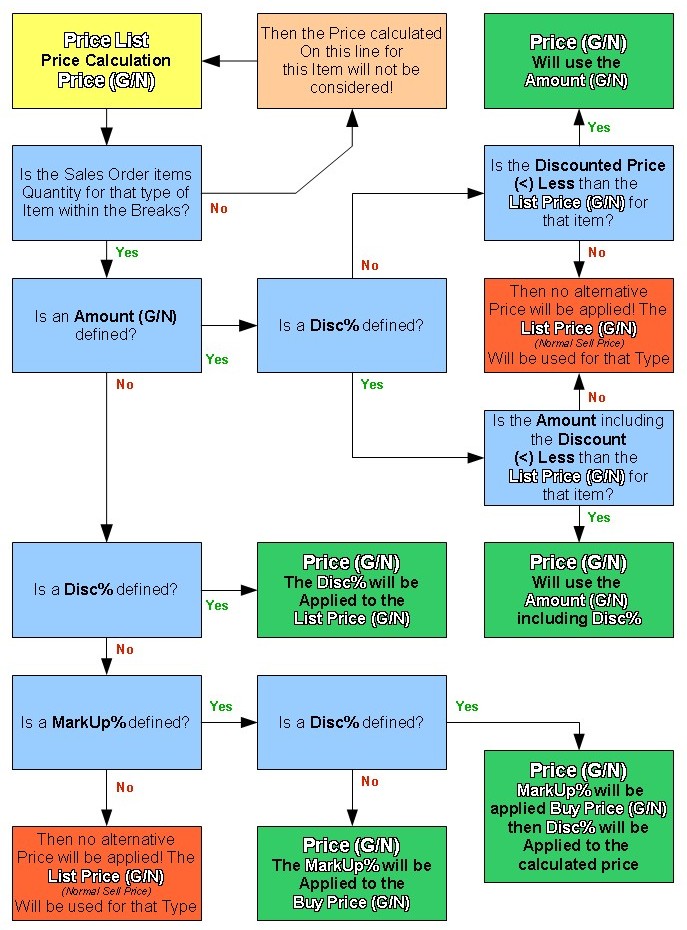
- Company: URN and name of customer.
-
 : opens customer Lookup screen.
: opens customer Lookup screen. -
 : copies the selected price list from one customer to another, see How To: Copy a Price List.
: copies the selected price list from one customer to another, see How To: Copy a Price List.
Upper Display Grid
- Stock Type: the level 2 stock type.
- Low/High: sets the pricing to only take effect when the order quantities are within a certain range (by default set between 1 and 999).
- Amount: price list price to be used.
- Discount %: discount percentage to be applied to an item.
- Mark-Up %: percentage increase to add to Base Buy Price.
Upper Display Grid Context Menu
- Goto Company: opens the
[ Customer | Detail | General ]screen for selected customer. - Update Prices / Discounts: opens the Stock Price Update Dialog enabling the user to update the Price List amounts and discounts en masse.
- Apply Value Range: allows the user to specify a value that is to be applied to all of the currently selected rows/items for the current column.
- Clear Selection: deselects the currently selected line(s).
Lower Filters
- Company: URN and name of customer.
-
 : opens customer Lookup screen.
: opens customer Lookup screen. - Stock Type: selects the level 2 stock type the price bands are for.
Lower Grid
- Quantity Price Banding:
- Low/High: sets the pricing to only take effect when the order quantities are within a certain range (by default set between 1 and 999).
- Discounts:
- Amount: price list price to be used.
- Discount %: discount percentage to be applied to an item.
- Mark-Up %: percentage increase to add to Base Buy Price.
Notes:
- Although several fields can be used in conjunction (e.g. a discount can apply to a base price with a markup), it is recommended that only one field is used for each item line in the grid to avoid confusion (i.e. enter either a discount or an amount or a markup percentage). In addition, only one Massaged Buy Price can be set against a stock code on a price list even if multiple lines are used for price banding.
- Stock type structured discounts are based on the type of the stock so it will not matter which specific video titles are sold, only that there will be 'x' number of stock items that have a type of 'video'.
- If the amount field is 0.00 the system will look at the Discount% (based on sell price) field or Mark-Up% (based on Buy Price) field to work out the price that is applied to the sales order.
- The
[ Promotion | Price Lists | Stock Type / Customer ]tab does NOT have an independent gross / net setting, and is determined by the setting for the same customer on[ Promotion | Price Lists | Stock Item/Customer ]tab.
