How To: Create a new WooCommerce Channel
Table Of Contents
Contents
- WARNING: The information included on this page in only available within Khaos Control if Channels 2.0 is enabled
This page describes how to create a WooCommerce channel.
Notes: The Khaos Control integration supports the WooCommerce (WC) 2.6+ system only. Within that we support v2 or v3 of their API in order to connect Khaos Control Cloud.
Khaos Control does not support the "Legacy API" still used by some sites. Information about WooCommerce api versions can be found here: WooCommerce api versions
In order to operate with Khaos Control Cloud your api connection url should look like this:https://mypretendexamplesite.co.uk/wp-json/wc/v2/https://mypretendexamplesite.co.uk/wp-json/wc/v3/
Sites with the following url suffixes are NOT supported and would require upgrading in consultation with your web site administrator or provider before being able to connect with Khaos Control Cloud.https://mypretendexamplesite.co.uk/wp-json/wc/v1/https://mypretendexamplesite.co.uk/wc-api/wc/v3/
If you have any questions about whether your site would be supported, please email Support.
Khaos Control Setup
- Type chan into the command window
- Press Ctrl+N or click
 . (This is found in the Menu Bar at the top of the screen)
. (This is found in the Menu Bar at the top of the screen)
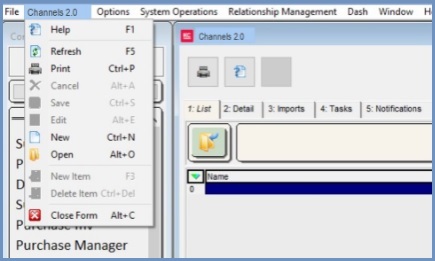
- Select WooCommerce from the dropdown menu and press OK.
- Enter the Channel name, and set the import options accordingly.
- Enter the following details to link Khaos Control to your WooCommerce channel:
- WooCommerce URL
- Consumer Key
- Consumer Secret
- The following option is for WooCommerce channels only:
- Download POS Orders: when ticked, the system will download orders created via the WooCommerce EPOS gateway.
- Configure the Channel Specific Values, which are detailed here
[ Channel | Detail | Setup ] - Press Ctrl+S or click
 to save.
to save.
WooCommerce Setup
Configure Tax handling in WooCommerce
In order to improve the accuracy of importing WooCommerce order data, Khaos Control requires WooCommerce to be configured to handle Tax within the store.
- You can view the applicable settings by navigating to the [Settings -> Tax -> Standard rates] area within your WooCommerce store.
- If your WooCommerce site does not currently have Tax enabled or you cannot see this Tab, please follow the WooCommerce guide for enabling Tax on this page, Setting up Taxes in WooCommerce.
- Within the Tax tab, you will need to ensure that your UK tax rate is set up correctly. The screenshot below is provided as a guide for standard 20% VAT.
Notes:- If this area of your WooCommerce channel has not been configured, then Khaos Control will not be able to import orders successfully.
- The WooCommerce store requires the ISO 2-digit country code to be used (e.g. GB, not UK).
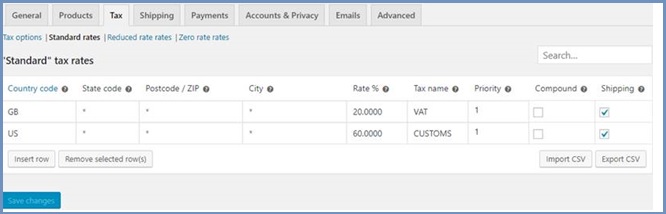
Notes:
- Khaos Control used to rely upon the 'Prices entered with tax' option (see screenshot below). However, this option will no longer affect the value that is imported into Khaos Control.
- Khaos Control instead uses the Net Price information WooCommerce provides when the Tax options are enabled on the WooCommerce Store.
- Optionally we also recommend unticking the "Round Tax at subtotal level" option as this ensures the tax behaviour of WooCommerce is aligned with Khaos Control, but this is not mandatory at this time.
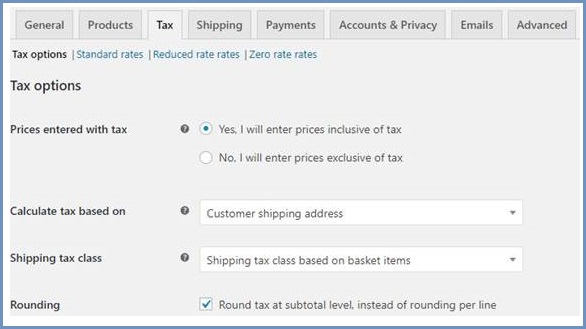
In the event an order cannot be processed within Khaos Control due to the expected tax information from WooCommerce not being present, a special Notification will now be shown in the Notifications tab of your WooCommerce channel(s).
Orders that fall into this category will also move into the "Manual Hold" stage due to discrepancies between the price that has been calculated for the order and the price that was received from WooCommerce.
These orders can be manually corrected to allow them to be processed through the system, and the following notification will be given on the Notifications tab:
![]()
If you observe any orders falling into Manual Hold, we highly recommend you review your WooCommerce settings in line with the above information.
Link your WooCommerce channel in Khaos Control to WooCommerce
The following steps enable you to link your WooCommerce channel in Khaos Control to the WooCommerce instance in your Wordpress CMS.
Creating your WooCommerce API Keys
- Login to your Wordpress CMS.
- Click WooCommerce - settings.
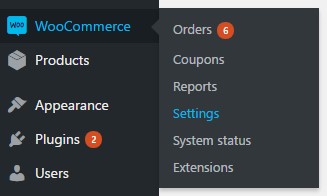
- Click into the API tab.
- This will display your default settings for the API. Ensure that the API checkbox is ticked, as below. If not, please tick it and click on Save Changes.
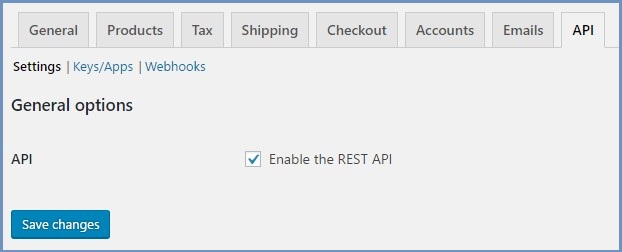
- Click on the Keys/Apps heading in the API Tab.
- In this area you can create and manage an API key for your Khaos Control instance. Start by clicking 'Add Key' (highlighted).
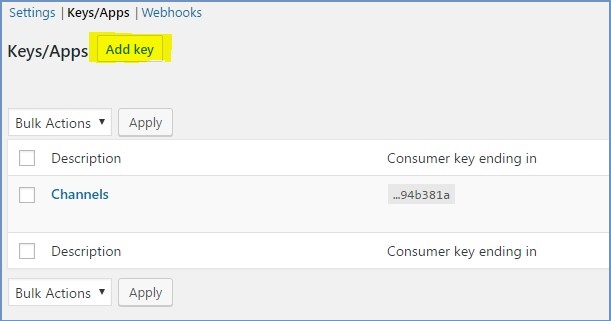
- There are three key elements to define for your API.
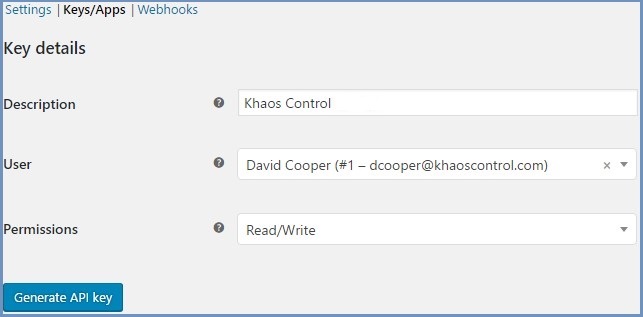
- Description - we suggest that you call the API Key Khaos Control, but any description that works for you will do.
- User - this must be an Admin user in your Wordpress CMS
- Permissions - this must be set to Read/Write as above.
- Once those are defined, click 'Generate API Key'.
- Wordpress will display the following details:
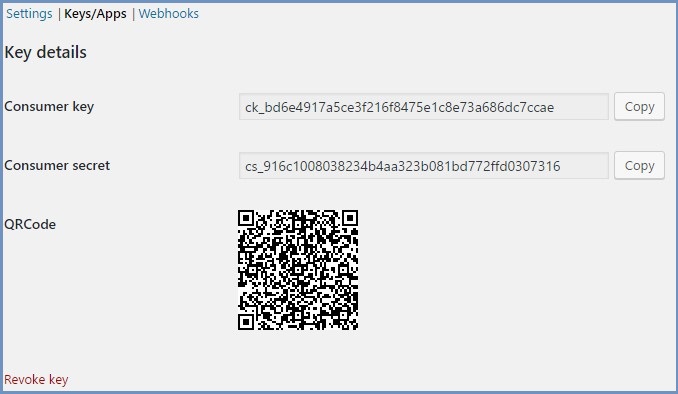
- Copy the Consumer Key and the Consumer Secret. We recommend that you store these in a secure file. Wordpress will only allow you to copy this data once for the Key. If you lose the Key and / or Secret data you will have to revoke the API Key and create a new one.
- Click on the "Keys/Apps option at the top of the screen once you've copied the data successfully. Your API list will have updated accordingly:

Setting the Credentials Against Your WooCommerce Channel
The following process links your WooCommerce Channel in Khaos Control with your WooCommerce store and assumes that you have completed all of the following:
- Defined an API Key for Khaos Control against your WooCommerce Account
- Created a WooCommerce Channel in Khaos Control
- Defined a Stock Item Matching Heirarchy
- Defined Group Values and Datasets for the Channel
Once all of the above is completed you are ready to define your credentials:
- Log in to Khaos Control and type 'chan' in the Command Window to load the channels screen.
- Load the WooCommerce channel you wish to configure.
- Go into Edit mode.
- Enter the WooCommerce URL - this is your store's main URL followed by /wp-json/wc/v2/
- Enter the Consumer Key for your WooCommerce store.
- Enter the Consumer Secret (password) for your WooCommerce store.
- Click the Save button. Khaos Control will contact WooCommerce, confirm the credentials that have been provided and link your channel with your WooCommerce store.
