How To: Process a VAT return
This option will be superseded by Making Tax Digital in 2019.
| | Processing a Tax (VAT) Return is an Advanced User feature. Please ensure that you read and understand the following instructions before processing your return. Once a return has been committed, it cannot be amended in any way. |
Overview
Completing your VAT Return in Khaos Control comprises of the following three steps:
- Select the items that you wish to include on your VAT Return.
- Generate the summary figures that will enable you to complete your VAT Return.
- Commit the VAT Return.
Selecting the Items to be Included on the VAT Return
- Open an Accounts screen.
- Open the
[ Tax (VAT) | Tax Register ]tab. - Select the period you wish to include on the VAT Return:
- Monthly:
- Click on the Monthly radio button.
- Select the month and year from the Monthly radio button.
- Quarterly:
- Click on the Quarterly radio button. You may not have to do this as this is the default.
- Select the appropriate period from the drop-down list - this will be the last month of the period that you wish to report on. For example, to start the VAT Return process for April, May and June of 2021, select June 2021.
- Monthly:
- Click on the GO button.
- If there are new or previously excluded transactions prior to the period that you're reporting on, the system will prompt to include these as follows:
"Do you wish to include uncommitted transactions from previous periods?"
Click Yes to include the transactions in this return. - If there are new or previously excluded transactions two or more tax periods old, the system will prompt to include these as follows:
"There are uncommitted transactions from 3 months ago or more, do you wish to include these as well?"
Click Yes to include the transactions in this return.
- If there are new or previously excluded transactions prior to the period that you're reporting on, the system will prompt to include these as follows:
- Review the transactions and totals in the grid. If you're happy, go to Processing the VAT Return. If you need to exclude a transaction(s) from the current return then please go to How To: Exclude Items from a VAT Return. You may also need to review transactions that you have excluded from the current return, please click through to How To: Review Items Excluded from a VAT Return in order to learn more.
Notes:
- The tax quarters can be changed in
[ System Values | General - Defaults and Financial | Financial Setup ]. - If you require complete flexibility with regards to how you specify the transactions you wish to report on, then please use the Advanced Processing Method.
Processing the VAT Return
- Click on the
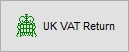 button to display the Value Added Tax Return screen.
button to display the Value Added Tax Return screen. - Check the results in the Value Added Tax Return screen.
- To print the VAT return:
- Click on the
 icon.
icon. - Check that the settings, for example the printer, are correct and amend if required.
- Click on the
- Click OK.
- To save a copy of the VAT return:
- Click
 .
. - Check the Print To File checkbox.
- Change the Type to PDF.
- Select the location to save it to.
- Click OK.
- Click
- Complete your VAT return paperwork.
- Commit the VAT Register, see Committing the VAT Register
Committing the VAT Register
There are two options when committing your VAT Return:
- Commit Tax Register & Create Journals against account -: performs two automatic journals; the first one between "Tax on Sales", "Tax on Purchase" & "Tax Paid (VAT Control)"; and the second between "Tax Paid (VAT Control)" & the Bank Control account for the selected bank.
- Commit Tax Register without automatic journaling: only commits the tax register.
Both these options will mark all of the transactions that you have included in this Return as being committed so that they do not show as valid transactions for future VAT returns.
Commit Tax Register & Create Journals against account
- Click on the
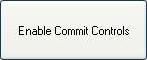 button.
button.-
 : performs two automatic journals; the first one between "Tax on Sales", "Tax on Purchase" & "Tax Paid (VAT Control)"; and the second between "Tax Paid (VAT Control)" & the Bank Control account for the selected bank in the drop-down list. The process is:
: performs two automatic journals; the first one between "Tax on Sales", "Tax on Purchase" & "Tax Paid (VAT Control)"; and the second between "Tax Paid (VAT Control)" & the Bank Control account for the selected bank in the drop-down list. The process is:- Click on the
 button.
button. - In the 'Close tax register and journal against back account?' dialog click Yes.
- Select the appropriate Bank Account from the drop down list.
- Change the date as required.
- In the Information dialog click OK.
- Check the nominals to make sure that they are as you expected.
- Click on the
-
Commit Tax Register without automatic journaling
- Click on the
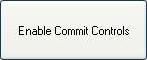 button.
button.-
 : only commits the tax register. The process is:
: only commits the tax register. The process is:- Click on the
 button.
button. - Click on Yes in the Close tax register popup.
- You will need to manually create the required nominal transactions for the committed VAT Return.
- Click on the
-
See Also
- How To: Exclude Items from a VAT Return
- How To: Review Items Excluded from a VAT Return
- How To: Use the Advanced Processing Method for VAT Returns
- Accounts overview
