How To: Setup a New Customs Invoice
- WARNING: Before making changes to ANY of your Basic Report templates it is advisable to take a backup.
| | Basic Reports is an Advanced User feature. |
| |
|
|---|
This page explains the process of creating a new Customs Invoice report.
When creating a new Customs Invoice the following fields have been added by default, all are pulling the information from the stock item's [ Stock | Detail | Accounting ] screen:
- The Harmonisation Code
- Intrastat
- Country of Manufacture (Origin)
Note: before making changes it maybe useful to:
- Make a backup of your reports.
- Try this out on your testing system to ensure that the changes are as required before implementing it in your live system.
If you wish to setup a new customs invoice it maybe necessary to tweak the position of the Intrastat and Country of Manufacture fields.
Creating a New Customs Invoice Report
- Follow the menu route
[ System Operations | Basic Reports Setup ]to open the "Basic Reports Setup" dialog. - From the dialog's
[ Reports List ]tab, double-click on "Customs Invoice Report". - If you are setting this up for a specific brand, focus on the brand on the left.
- Click on the
 button. This displays a new report that can be configured.
button. This displays a new report that can be configured. - Click on the
 button on the right.
button on the right. - The report is opened in design view. Before you make any changes select Save As... from the file menu, to make sure you do not overwrite the original template.
- Close the design screen to take you back to the Basic Reports Setup dialog.
- Check that the report is saved in the Report Template Path at the bottom.
Configure the Report Settings
In the dialog there are a series of checkboxes which you will need to configure for the report. By default these are not ticked on new reports.
- Make sure you are in the correct brand and then tick the checkboxes that you require. A list of the checkboxes and what they mean can be found on this page System Operations - Basic Reports Setup.
- The following checkboxes should be ticked, the rest are optional:
- Show Logo
- Show Currency
- Show Notes
- Show Multi-Currency
- Show Copy Label
Updating the default fields
- Click on the
 button to open the report in the design view.
button to open the report in the design view. - Click on the srDetails: DBDetails tab at the bottom of the screen.
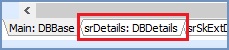
The default customs report looks like the following:
