Stock Reordering Reordering (Advanced) Tab
Contents
- WARNING: If you make ANY changes to the stock information in the Stock Item Parameters dialog, then the results you see in the grid will not reflect what has been defined against the stock item in their
[ Stock | Details | Properties ]tab. This is not always immediately obvious.
Overview
The [ Stock | Reordering (Advanced) ] sub-tab allows the system to suggest which items need reordering and the quantity required, based on past demand. In order for items to show up here with useful data they need to have certain relevant properties set up in the [ Stock | Detail | Properties ] tab. 
These requirements are:
- Reorder Period: this sets the number of days to measure the demand for the stock item. For example, '7' would set the system to measure the demand for the stock item based on a weekly period (i.e. the past week, the week before that, and so on). Setting the value too high means that the demand may be over- or under-estimated since the system is taking old orders into account and not just looking at current sales figures. Setting it too low, on the other hand, would make the demand too 'volatile' - one large order could throw the figures too far out.
- Buffer Level: this sets how much extra stock to order in when creating a purchase. This is not measured in stock units, but in days of demand. For example, if an item was selling '2.5' units per day (on average), a buffer level of '6' would mean to order '15' extra units when purchasing the item.
- Reorder Point: the number of days you would like to order early, for example; where it takes several days to create your purchase order, in a large department where purchase orders must be signed off or where it takes time to book goods into the warehouse. This time can be taken into account in the Advanced Reordering calculations.
- Reorder Multiple: while used for other calculations involved pricing, this is also used in reordering to determine what quantity of stock can be ordered at any one time. For example, if this is set to '12', the system will only recommend you order multiples of '12' - '12', '24', '36', etc, rounding up from the calculated quantity actually required.
 : loads the Stock Item Parameters Dialog enabling the user to update the following fields for each site for the loaded stock item:
: loads the Stock Item Parameters Dialog enabling the user to update the following fields for each site for the loaded stock item:- Reorder Period
- Buffer Level
- Reorder Point
Note: if using this option to define your Advanced Reordering levels against a site this will override any values set against the stock item.
Note: a note of caution is that because you can define different reorder periods against stock items, extremes of analysis could cause anomalous results for certain stock items. For example reporting on an item with a defined thirty day reorder period and an item with a reorder period of a day might cause an issue.
Reordering (Advanced) Filters
Once the information in the [ Stock | Detail | Properties ] tab has been set up against stock items, the reordering tab can be used to view items which need reordering or will need ordering soon. The filters along the top are used to control which data is shown:
- Site: which stock control site to show the reordering information for, by default, only the current site is visible. The information for different Sites is set up in the Stock Item Parameters Dialog.
- Stock type: set this on to view only items belonging to the specified stock type.
- Stock code: use this to display items matching a specified code. Wildcards can be used, e.g. 'AB%' to find all items with a code beginning with AB.
- Supplier: this filter can be used to show only items which a given supplier sells. The stock/supplier links can set in
[ Stock | Detail | Suppliers ]tab. - Hide Forward Orders (default=on): allows the user to view items that the system suggests need reordering up to this date. Items where the recommended purchase date is beyond the date filter set here will not be shown. For example, view items the system suggests need reordering up to the end of a month allowing the user to order what they require monthly.
- Hide Zero-Qty: hides items where the recommended quantity to purchase is zero.
- Backorder Dates: if turned on, then when calculating the demand for items, only orders falling within the specified date range are considered. You could use this, for example, to avoid forward dated orders not due for despatch for next month being included in the figures for what to buy.
- Trends: when turned on, rather than just calculating an overall average demand for the items, the system will break the demand down into more detailed chunks which can be viewed in a graph. The graph is accessible by right-clicking on an item once the grid is filled.
- Show Build Parents: (
 /
/ /
/ tri-state filter) If ticked then the grid will display build parent items only, if unticked then the grid will only display items that are not build parents. If solid, then both build parents and non build parents will be displayed, see How To: Configure build parents and children when using Advanced Reordering.
tri-state filter) If ticked then the grid will display build parent items only, if unticked then the grid will only display items that are not build parents. If solid, then both build parents and non build parents will be displayed, see How To: Configure build parents and children when using Advanced Reordering. - Show Items Without a Sales History: If ticked then the grid will display all items that have a Reorder Period defined regardless if they have any sales history. This is used with the context menu 'Use Alt Stock Item For Demand' option. This allows the user to take the sales history from one item and apply it to another.
- Periods: this option controls how far back to look to generate demand statistics. Setting it further back takes longer to generate the statistics, and smooths out the demand (since recent orders have less of an effect on the overall figures).
Note: the 'Periods' option is how many 'batches' of orders to look at, not a figure measured in days. Exactly how many days this corresponds to will depend on the 'Reorder Period' setting against each individual stock item. For example, given a setting of '4' for 'Periods', the system would look at the last 28 days of orders for an item with a 'Reorder Period' of '7', but the last 16 days of orders for an item with a 'Reorder Period' of '4'.
Reordering (Advanced) Grid
- Stock Item:
- Code, Description and Site: the stock code, description and site location.
- Stock Levels:
- Phys Stock: the number of stock items currently held.
- Avail: the number of stock items available for sales, i.e. physical minus allocated.
- On Purchase: the number of stock items on purchase order and awaiting delivery.
- Back Orders: the number of stock items that are currently required to fulfil back orders.
- Reordering:
- Period (days): the number of days one period is equivalent to. This value is entered in the
[ Stock | Details | Properties ]tab. - Point: the number of days the user would like to order early based on the rate of sale based on the value entered in the
[ Stock | Details | Properties ]tab. - Date: the calculated reorder date.
- Period (days): the number of days one period is equivalent to. This value is entered in the
- Demand:
- Seas'l: if the stock item is a seasonal item and marked as 'Seasonal' on their
[ Stock | Detail | Options ]tab. The system will look at the sales trend for this item one year ago based on the Reorder Period(d) and the amount of periods the user would like to view sale trends. - Average: the average daily demand.
- Reorder Qty: the minimum reorder quantity for this stock item. This can be set up per supplier in the Supplier tab
- Seas'l: if the stock item is a seasonal item and marked as 'Seasonal' on their
- Supply:
- Qty to Order: the figure in this field is the amount of items the system thinks that you should reorder based on the variables you have input. The user can enter a different figure to reorder and create a purchase order using the Context Menu.
- Buffer: the amount of days worth of stock that the user would like to order in addition based on the rate of sale. This value is entered in the
[ Stock | Details | Properties ]tab. - LT (days): the number of days it takes a supplier to deliver stock items.
Context Menu
- Colour Legend: open a colour legend which informs the users of what certain highlights in the grid represent.
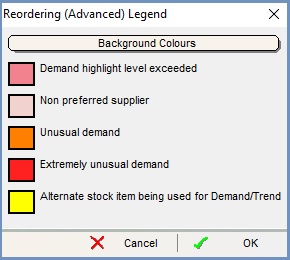
- Demand highlight level exceeded: if the demand exceeds the demand limit in any period.
- Unusual demand: when (in period) Sales / Avg(Sales) > Standard Deviation.
- Extremely unusual demand: when (in period) Sales / Avg(Sales) > 2 * Standard Deviation.
- Trend Graph: Will display a graph with sales against date (blue line) and the Trend (yellow line). The graph will be defined by the number of periods displayed in the Main Screen.
- Goto Stock Item: opens the
[ Stock | Detail | Properties ]tab for the item the user is currently focused on. - Update Selected Items UDAs: opens the UDA dialog so the item currently focused on or green-selected items can have UDAs defined against them or update their existing UDAs.
- Create Purchase Order: Purchase Orders can be created from this option. Users must note the following.
- You must first filter (traffic light on) by supplier before creating a new Purchase Orders can be created from this option
- The user must green select the items they wish to order.
- Use Alt Stock Item For Demand: opens a stock lookup box where the user can choose an item whose history will be applied to the item the user is currently focused on. This history will only apply until the stock window is closed. This option is usually used in conjunction with the filter option 'Show Items Without a Sales History', see How To: Use Another Stock Item's Sales History when using Advanced Reordering.
- Outstanding Delivery / Show Expected Supplier Deliveries...: This options opens the On Order List Dialog box for the item the user is focused on. This gives the user the ability to quickly drill down into the Order quantity for the item.
- Build Children Qty Report: If the item the user is focused on is a build item a dialog box will popup and display the reorder qty for all child elements of the build multiplied by the 'Qty To Order' field.
- Apply Value Range: allows the user to specify a value that is to be applied to all of the currently selected rows/items for the current column.
- Clear Selection: deselects the currently selected line(s).
Example
To demonstrate how Advanced Reordering works here is a basic example:
- having set your reorder period to one day and you have sold five of the same item;
- one each day over the past five days;
- and you have five items remaining in stock;
- but have a reorder lead time of one day.
- So at the current rate of sales taking into account the reordering time, you will need to reorder in four days time. This will give you enough time, based on the lead time, to get stock in so you will be able to fulfil future sales orders.
