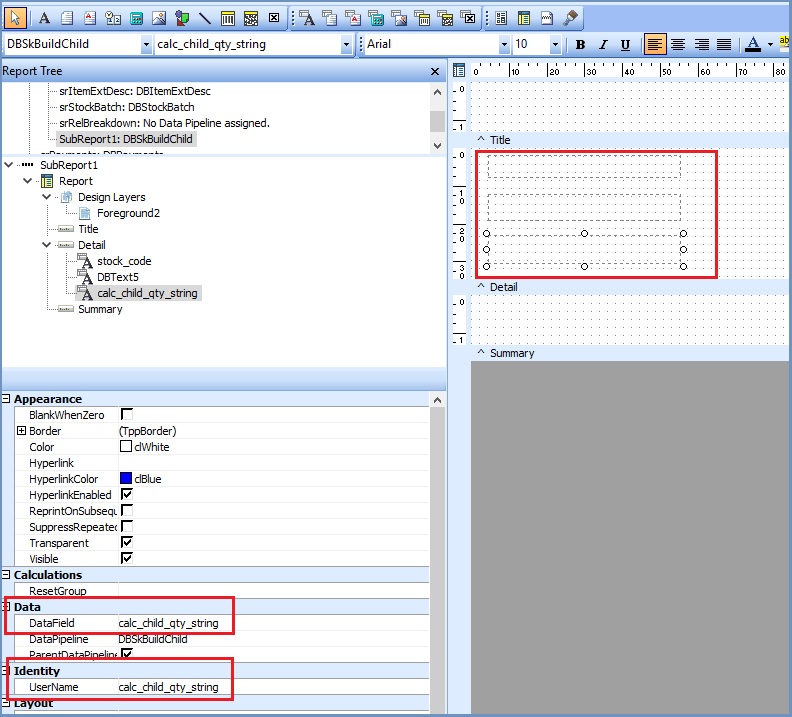Basic Reports - Show Build Children
A Show Build Children option is available on Basic Reports setup for the Sales Invoice, Delivery Note and Picking Ticket reports. The Indent Children checkbox available for Picking / Despatch Note reports indents child items if the Show Parent and Show Child options are used.
This option can be set from [ System Operations | Basic Reports Setup ] dialog and is off by default. When the option is active , these reports use the DBSkBuildChild data pipe to display various child item fields associated with the build:
- The "Don't Print Child Items" stock option set against the parent stock item should also be unticked.
- stock_code: Child Stock Code
- short_desc: Child Stock Description
- child_qty: Child Qty (as defined in relationship)
- calc_child_qty: Calculated child total qty (parent qty * child qty)
- calc_child_qty_string: Calculated child qtys string in format "child qty x parent qty"
The above data should be displayed on a subreport placed on the existing Details subreport.
All newly created reports will automatically include this new section, so no further setup is needed (apart from layout tweaks). However existing reports will not display this data automatically, as saved templates cannot be updated automatically. In that situation manual reconfiguration is necessary.
When printing the Picking Ticket the child items will show indented below the parent item.
Assistance with reconfiguring existing reports can be provided on a chargeable basis.
Adding Stock Build Children section manually
The Stock Build Children section can be used on the:
- Sales Invoice report
- Picking Ticket report; and
- Delivery Note reports.
In the case of existing (saved templates) reports, the new section has to be added manually, otherwise build children will not be displayed when the "Show Build Children" option is active (i.e. ticked).
| | Report Builder Designer is an Advanced User feature. |
The following action should be taken on each of the reports to display the new section:
- Follow the menu route
[ System Operations | Basic Reports Setup ]to open the "Basic Reports Setup" dialog. - From the dialog's
[ Reports List ]tab, double-click on "Invoice Report". - Press the
 button to edit the report template using Report Builder Designer.
button to edit the report template using Report Builder Designer. - Click on the srDetails: DBDetails tab at the bottom of the screen.
- Resize (make larger) the Detail section so it can contain the new subreport.
- Click on the
 on the Advanced Components Toolbar to add a new region below the last previous element and configure it as follows (see Figure 1 below):
on the Advanced Components Toolbar to add a new region below the last previous element and configure it as follows (see Figure 1 below):- UserName: rgSkBuildChildren.
- Left, Width - as required (ie 6, 160).
- ShiftRelativeTo: the bottom most element (i.e. eCatalogueRef).
- Stretch: tick.
- Caption: (set it blank).
- Click on the
 on the Advanced Components Toolbar and then click in the Region created above to insert a new Subreport into the region and set it up as follows (see Figure 2 below):
on the Advanced Components Toolbar and then click in the Region created above to insert a new Subreport into the region and set it up as follows (see Figure 2 below):- DataPipeline: DBSkBuildChild.
- UserName: srSkBuildChildren.
- Click on the SubReport1: srSkBuildChildren tab at the bottom of the screen.

- Remove Summary section by clicking on the [ Report ] on the menu and selecting Summary (unless desired to space from the following parent stock items).
- Remove Title section by clicking on the [ Report ] on the menu and selecting Title (unless desired to space from the following parent stock items).
- Place required elements to be displayed, viz:
- Click on the
 on the Data Components Toolbar.
on the Data Components Toolbar. - Click in the Detail area and position the first DBText field (see Figure 3 below).
- Set the UserName to stock_code.
- Set the DataField to stock_code.
- Click in the Detail area and position the second DBText field.
- Set the UserName to stock_desc.
- Set the DataField to stock_desc.
- Click in the Detail area and position the third DBText field.
- Set the UserName to calc_child_qty_string.
- Set the DataField to calc_child_qty_string.
Note: these are the fields in the standard template. - Space them in a required way (ie 0.3mm from the top, set widths and lefts).
- Shrink Detail section to desired height.
- Click on the
- Save the report template.
- In the Report tab tick the Show Build Children option.
- Click on 'OK' to close the Report setup dialog.
- Test the layout of the report and make any adjustments as required.
Figure 1
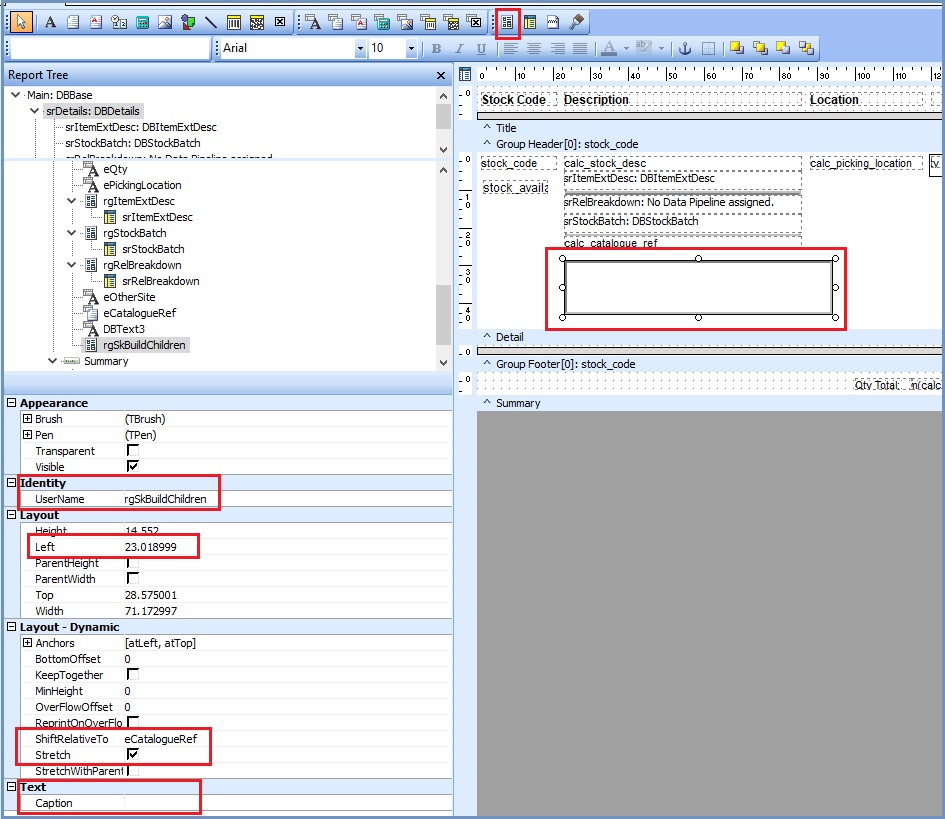
Figure 2

Figure 3
You may wish to tweak the layout of the DBText fields after testing. In the image below they are displayed vertically, but usually they are displayed horizontally.