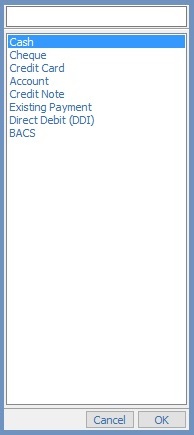How To: Apply Value Range
Apply Value Range is used to update a large number of entries in a specific column en-masse with the same value.
- Press Alt+E or click
 to enter edit mode.
to enter edit mode. - Select all the lines/rows that requires updating.
- Focus in the column that you wish to update.
- Right click and select
Apply Value Rangefrom the context menu. - Enter the required value (see examples below):
- For text or numerical fields enter the value or text in the popup and click Ok.
- For check box fields enter -1 to tick, or 0 to untick all selected boxes.
- For F4 lookup fields, focus on the desired selection in the popup box and click Ok.
Note: Selections must first be setup in the relevant area in[ System Data ].
- Press Ctrl+S or click
 to save.
to save.
Example Images
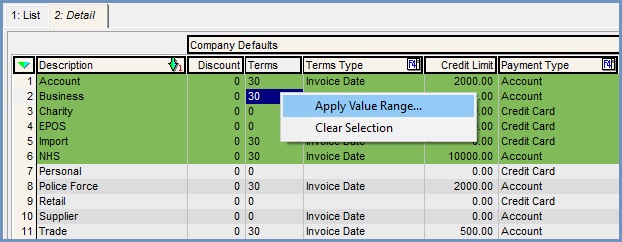
A grid in edit mode with the context menu opened based on the items green selected items and focused on column.
Specify an update value or text
The above popup box is used to specify an update value or text. In the above example image this is the popup that would appear to update the column which is currently focused on, in the above example this is Terms.
Update checkbox fields
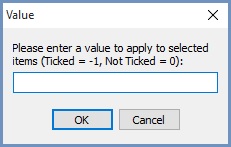
The above popup box is used to update checkbox fields. Enter -1 to tick, or 0 to untick all selected boxes.
Update selection field
The above popup box is used to update a F4 selection field. Focus on the new selection from the list and click ok to apply it.