How To: Create a new BigCommerce Channel using New Channels
Table Of Contents
- WARNING: The information included on this page in only available within Khaos Control if NewChannels is enabled
Khaos Control Setup
- Type chan into the command window .
- Press Ctrl+N or click
 . (This is found in the Menu Bar at the top of the screen)
. (This is found in the Menu Bar at the top of the screen)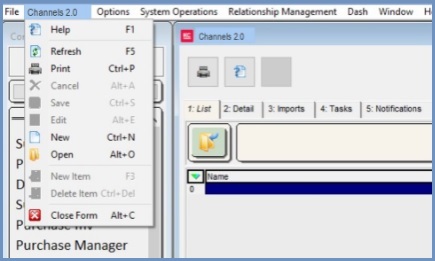
- In the confirm popup, click Yes to create a new channel.
- Select BigCommerce from the dropdown menu and press OK.
- Enter the Channel name, and set the import options accordingly.
- Enter the following details to link Khaos Control to your BigCommerce channel (see below how you can generate these):
- StoreID
- ClientID
- Client Secret
- The following options are for BigCommerce channels only:
- Apply all discounts to header only: when ticked, any discounts are applied to the order header as a value discount, instead of applying discounts to each order line individually.
- Download Digital Orders: when enabled, the system will download orders for digital (i.e. downloadable) products that do not require a shipping address, or any pick/pack process.
- Download Orders Awaiting Payment: download orders not marked as fully paid in BigCommerce.
- Allow Finance Payments on Import: allows orders paid by finance to be imported.
- Configure the Channel Specific Values, which are detailed in the
[ Channel | Detail | Setup ]. - Press Ctrl+S or click
 to save.
to save.
BigCommerce Setup
The following steps enable you to link your BigCommerce channel in Khaos Control to your BigCommerce store.
Creating your BigCommerce API Keys
- Login to your BigCommerce store.
- On the navigation panel, select Advanced Settings, then API Accounts.
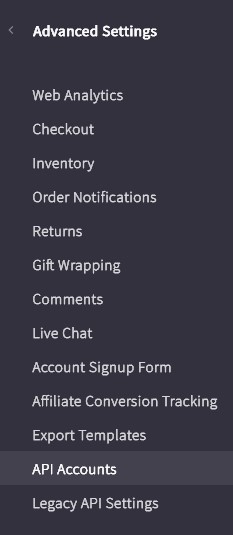
- Click 'Create API Account'.
- Name the API Account accordingly
- Take a copy of the API Path, as this includes the StoreID
- Configure the API Account with the following permissions:
- Content - Modify
- Customers - Modify
- Customers Login - None
- Information & Settings - Read-Only
- Marketing - Read-Only
- Orders - Modify
- Order Transactions - Modify
- Products - Modify
- Themes - None
- Carts - Read-Only
- Upon pressing save, take a copy of the ClientID, the Access Token & the Client Secret
