How To: Create a Pack with SCS Parent Items as the Pack Child Items
| | Creating Packs with SCS Parent Items as the Pack Child Items is an Advanced User feature. |
Packs can be created with SCS parent items allowing users to select the relevant child item in a sales order.
Notes:
- If creating a pack for a football strip for example that has a top, shorts and socks, then the pack will need to consist of ONE of each item. This will allow users to select the required size for each item in the sales order. A new pack will need to be added to the sales order for each individual player in the football team.
- After adding the pack to a sales order the user will need to double-click on the individual pack items to select the appropriate size.
- Nested Build relationships are supported.
- Nested Move With/Pack/Bundle relationships are NOT supported
Creating a new Pack Parent Stock Item
- Open a Stock screen.
- Press Ctrl+N or click
 .
. - Define the parent item (stock code, description, pricing and stock types).
- Untick Stock Controlled in the
[ Stock | Detail | options ]screen.
Note: Move With parents cannot be stock controlled items. - Click 'Yes' to the Are you SURE dialog box.
- Click 'Yes' to the warning/information dialog box.
- Khaos Control then Saves the Stock Item.
Adding Pack Child Items
- Open the
[ Stock | Detail | Relationships ]tab. - Press Alt+E or click
 to enter edit mode.
to enter edit mode. - Set the Relationship Type to 'Move with' from the drop down box.
- Use the
 to add the 'SCS Parent Item' Only
to add the 'SCS Parent Item' Only - The system will ask you to specify a quantity of the selected item. Leave it as 1.
- Add all SCS Parent and other stock items you wish to be included in the pack.
- Press Ctrl+S or click
 to save.
to save. - Click the
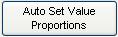 and the value proportion for each item in the pack will be displayed in.
and the value proportion for each item in the pack will be displayed in. - In the Warning message click Yes if you're sure that the child items all have a stock value.
- If you wish to update the order in which the child items are displayed:
- Click on the
 button.
button. - Focus on the child item.
- Press either the
 and
and  to move the child item up or down the list as required.
to move the child item up or down the list as required.
- Click on the
Amending and Editing the Pack
- To remove a child item, focus on it and click
 to remove it.
to remove it. - To amend the quantity of an item in the pack, focus on it and click
 , change the quantity and click 'OK'.
, change the quantity and click 'OK'. - To remove all child items from a pack click
 .
. - To refresh the Tax Portion calculation click
 , then Press Ctrl+S or click
, then Press Ctrl+S or click  to save. The Tax Portion will have been recalculated.
to save. The Tax Portion will have been recalculated.
