How To: Create a Pack
There are two steps to creating a Move With (Pack) stock item; creating the parent item and then adding the child item.
Creating a new Pack Parent Stock Item
- Open a Stock screen.
- Press Ctrl+N or click
 .
. - Define the parent item (stock code, description, pricing and stock types).
- Untick Stock Controlled in the
[ Stock | Detail | options ]screen.
Note: Move With parents cannot be stock controlled items. - Click 'Yes' to the 'Are you SURE...' dialog box. Khaos Control then saves the stock item.
Adding Pack Child Items
- Open the
[ Stock | Detail | Relationships ]tab. - Press Alt+E or click
 to enter edit mode.
to enter edit mode. - Set the Relationship Type to 'Move with' from the drop down box.
- Use the
 to add stock items to the pack (the Stock dialog box will appear to make selections from).
to add stock items to the pack (the Stock dialog box will appear to make selections from).- Enter the quantity of the selected item that you wish to added to the pack.
- Click on OK to close the Quantity popup.
- Repeat this procedure to add all items you wish to be included in the pack.
- Press Ctrl+S or click
 to save.
to save. - Click the
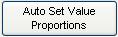 and the value proportion for each item in the pack will be displayed in grid.
and the value proportion for each item in the pack will be displayed in grid. - In the Warning message click Yes if you're sure that the child items all have a stock value.
- If you wish to update the order in which the child items are displayed:
- Click on the
 button.
button. - Focus on the child item.
- Press either the
 and
and  to move the child item up or down the list as required.
to move the child item up or down the list as required.
- Click on the
Notes:
- Pack (Move with) stock items must not contain SCS parent items if using Electronic Point of Sale (EPOS).
- The Value Proportion can be updated globally, see How To: Update the Value Proportion of Move With and Build Stock Items Globally, this requires Admin level permission.
- The Value Proportion % can either be based on the child Stock Value (default) or the child Buy Price. Please email Support if you wish to change the calculation to be based on the child Buy Price.
- Pack child items are exempt from being trigger items in BOGOFs, for example a pack (HEADER1) containing CHILD1 and CHILD2 setup in a BOGOF giving 10% off when adding two x CHILD2. If you then add the pack to an order and CHILD2 as a separate item, the CHILD2 in the pack will not count as one of the 2 items needed to trigger the BOGOF.
- If you wish to set the sort order for the child items see How To: Define the order that child items are displayed on a Sales Order.
- Packs can be created dynamically in a sales order, see How To: Create a Dynamic Pack in a Sales Order
- Nested Move With/Pack/Bundle relationships are NOT supported
- Average and postal weights of the pack child items are combined to give a total weight against the pack header for shipping and courier purposes. We do not recommend adding weights to the parent header.
- The dimensions of the pack children are NOT combined and should be added separately in the pack header stock record
