How To: Delete a User Defined Attribute
Both Stock and Customer UDAs can be deleted, however it is wise to ensure that the UDA is not attached to either a stock item or customer record before deleting it.
Delete a Stock UDA
- In the
[ Stock ]screen, load a stock item (it doesn't matter which one). - Display the drop-down 'Other Actions' menu either by pressing F9 or clicking the down arrow immediately to the right of the
 green circle with a white cross icon at the top of the button bar.
green circle with a white cross icon at the top of the button bar. - Select 'User Defined Attributes (UDA)'.
- The User Defined Attributes (UDA) dialog box will open.
- Press Alt+E or click
 to enter edit mode.
to enter edit mode. - Focus on the UDA or green select the UDAs you wish to delete.
- Click on the
 button
button - In the Confirm popup click on Yes.
- Press Ctrl+S or click
 to save.
to save. - If there are records with the UDA attached, a message will appear; select as appropriate:
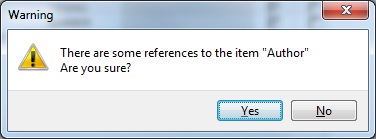
- Click on OK to close the dialog.
Delete a Customer UDA
- Open a Customer screen.
- Display the drop-down 'Other Actions' menu either by pressing F9 or clicking the down arrow immediately to the right of the
 green circle with a white cross icon at the top of the button bar.
green circle with a white cross icon at the top of the button bar. - Select User Defined Attributes (UDA) from the menu.
- From the Customer Lookup dialog box choose a customer (it does not matter who it is).
- The User Defined Attributes (UDA) dialog box will open.
- Press Alt+E or click
 to enter edit mode.
to enter edit mode. - Focus on the UDA to delete.
- Click on the
 button.
button. - In the Confirm popup click on Yes.
- Press Ctrl+S or click
 to save.
to save. - If there are records with the UDA attached a message will appear, select as appropriate:
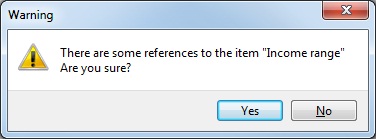
- Click on OK to close the dialog.
