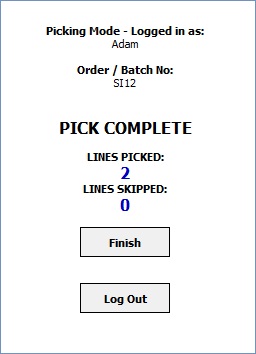How To: Pick a Single Sales Order when using HHTs
Picking when using HHTs is a two step process:
- Move the Sales Orders into the HHT Picking stage in the Sales Invoice Manager.
- Pick the stock items for the sales orders using the HHT.
Add the Sales Order to the HHT Picking Stage
- Open a Sales Invoice Manager screen.
- Filter for the sales order you wish to pick and move into Staging if not already there.
- Green-select the Sales Order and click on the
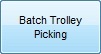 button at the bottom of the screen.
button at the bottom of the screen. - Select the [standard values] packaging item.
- When the Picking/Despatch Note and Batch Picking Sheet appear the Move selected invoice(s)' dialog will appear.
- Click on the
 button and close the reports.
button and close the reports. - The sales orders have now been moved to HHT Picking and are now available to pick.
Pick the Sales Order using the HHT
- Log on to the HHT interface.
- Enter the user's password.
- Press Enter or click on the Login button.
Note: you can setup user badges with the user's password as a barcode which they can then scan instead of having to type in their password. - Click on the
 button.
button. - Scan the Sales Invoice number or Batch Code number or enter either of these manually. (See the image Scan Invoice/Batch Code below).
- Scan the stock item barcode or enter the stock item code manually and press Enter. (See the image Location and Stock Item below.)
- Enter the quantity and Enter or click on the
 button. (See the image Confirm Quantity below.)
button. (See the image Confirm Quantity below.) - If there are further items to pick repeat as required, after the last item is picked the Processing screen appears. (See the image Processing below.)
- The final screen displays the picking information and the option to Finish taking the user back to the Scan Invoice/Batch Code screen or Log Out. (See the image Pick Complete below.)
Images
Scan Invoice/Batch Code
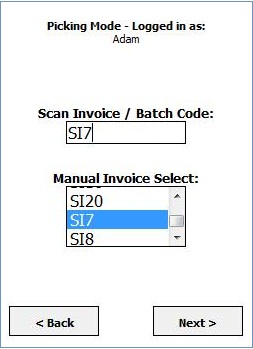
Location and Stock Item
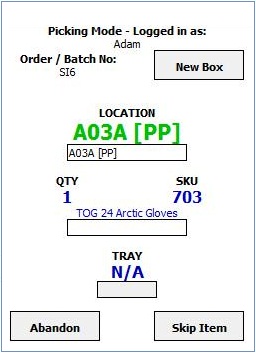
Confirm Quantity
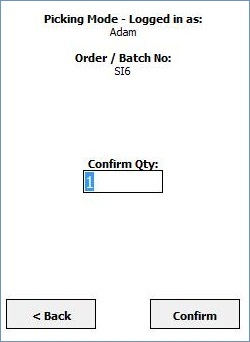
Processing
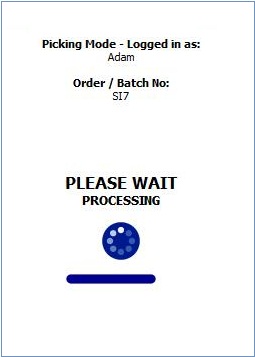
Pick Complete