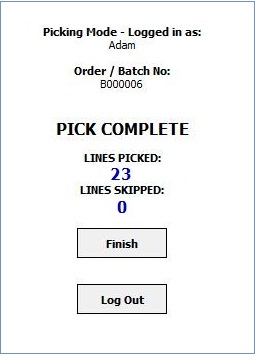How To: Pick Batches when using Legacy HHTs
Picking batches when using HHTs is a two step process:
- Create a batch and move the Sales Orders into the HHT Picking stage in the Sales Invoice Manager.
- Pick the stock items for the sales orders in the batch using the HHT.
Create Batches and moving the Sales Orders to the HHT Picking Stage
- Open a Sales Invoice Manager screen.
- Filter for the sales orders you wish to create batches for.
- Green-select the Sales Orders and click on the
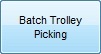 button at the bottom of the screen.
button at the bottom of the screen. - Select the packaging item you wish to create batches for.
Notes:- The number of invoices per batch will depend on the packaging item selected and the number of invoices that packaging item can be batched into as setup in
[ System Data | Packaging Options ]. - When selecting the packaging option [Standard Values (Picking Location)], the selected Invoices will first be placed in order of the earliest alphanumeric Picking Location which is assigned on the invoice; invoices will then be split into the batches required to generate the Batch Picking Sheets.
- The number of invoices per batch will depend on the packaging item selected and the number of invoices that packaging item can be batched into as setup in
- When the Picking/Despatch Note and Batch Picking Sheet appear the Move selected invoice(s)' dialog will appear.
- Click on the
 button and close the reports.
button and close the reports. - The sales orders have now been moved to HHT Picking and are now available to pick.
Pick the Stock Items in the Batch using the HHT
- Log on to the HHT interface.
- Enter the user's password.
- Press Enter or click on the Login button.
Note: you can setup user badges with the user's password as a barcode which they can then scan instead of having to type in their password.. - Click on the
 button.
button. - Scan the batch number barcode or enter the batch number code manually and press Enter, see the image Scan Invoice/Batch Code below.
- Scan the stock item barcode or enter the stock item code manually and press Enter, see the image Location and Stock Item below.
- Scan the Tray barcode or enter the Tray code manually and press Enter, see the bottom of the Location and Stock Item image below.
- Enter the quantity and Enter or click on the
 button, see the image Confirm Quantity below.
button, see the image Confirm Quantity below. - Repeat from step 6 to pick all items in the batch, after the last item is picked the Processing screen appears, see the image Processing below.
- The final screen displays the picking information and the option to Finish taking the user back to the Scan Invoice/Batch Code screen or Log Out, see the image Pick Complete below.
Images
Scan Invoice/Batch Code
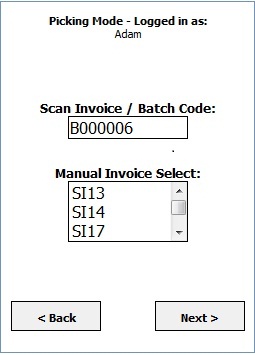
Location, Stock Item and Tray
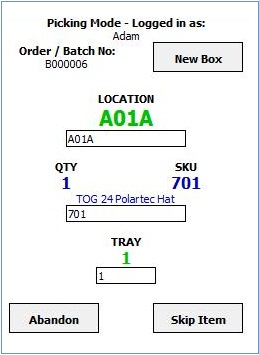
Confirm Quantity
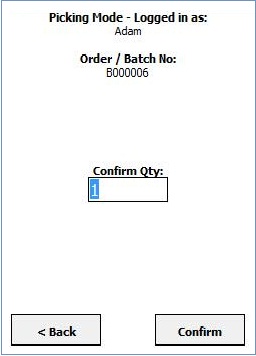
Processing
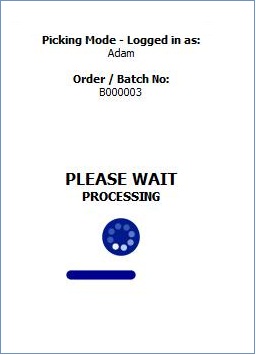
Pick Complete