Telesale Rule - Tutorial 1 - Overview and Free Gift on orders over £50 limited by Company Class
Contents
Overview
At first glance the Telesale Rule screen can seem a bit daunting resulting in questions such as "Where do I start", "What can I do" or just "Help"! These tutorials are designed to show you how the screen works starting off with a very basic example and going on to more complex promotions that can be configured.
It is possible to configure many different promotions using this screen, some of these are already listed on the Promotions How To page. These tutorials will give step by step instructions along with images so you can see what your screen should look like. The most important point when using this screen is to clearly work out what is is you are trying to do - what is the promotion you want to create.
Overview of the Telesale Rule screen
Telesale Rules work on Triggers and Actions. Triggers are what makes the system wake up and use the rule. This can be as a result of adding a specific stock item, the order value being over X amount, a keycode being added to the sales order or even a customer belonging to specific Company Class or using a defined currency. When the rule is prompted to wake up, the system will be triggered to carry out your configured action, for example; stop a sales order from being saved, prompt a message to the user, apply a keycode or offer discounts to name a few of the options available. The Conditions in the bottom right allow the user to be more specific when defining the trigger and the offer item/s.
Although this screen is used to setup Telesale Rules and Prompts there is an exception to this as prompts can be used to display the customer's general note in a sales order, see How To: Create a General Note as a Telesale Rule. These can be used to let the telesales user know that a customer needs to speak to your accounts department or that a customer likes to be addressed in a specific way.
The Telesale Rule screen is divided into ten sections as indicated on the image below: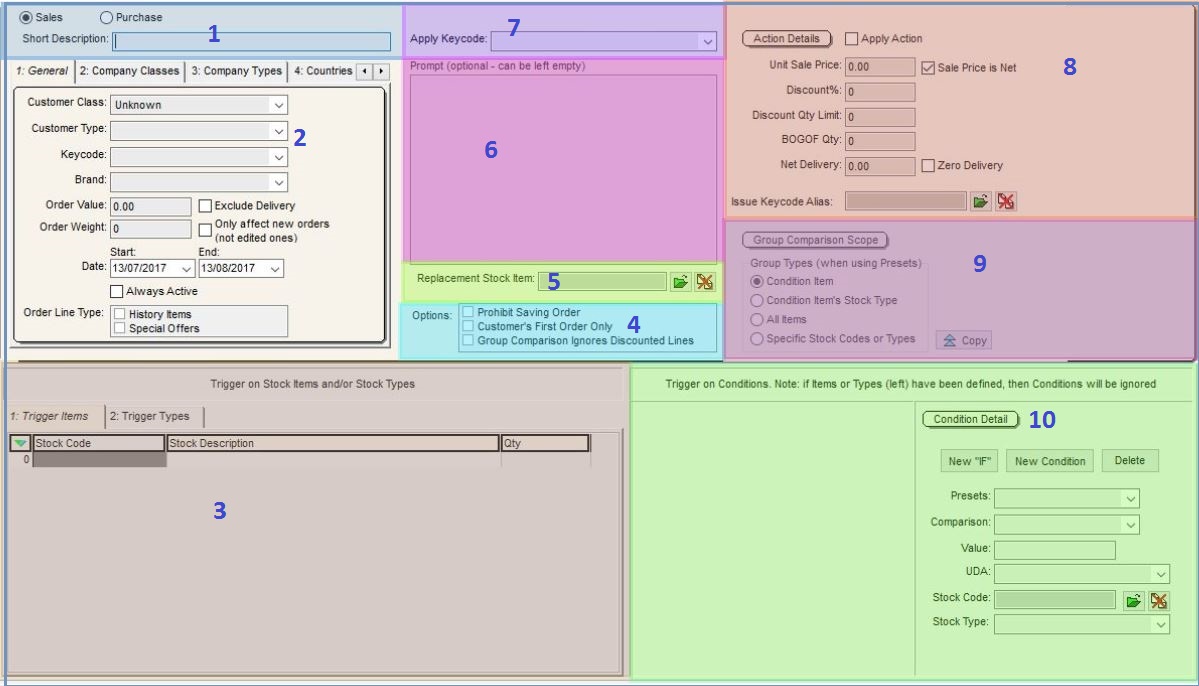
- This is where you do the initial setup for your Telesale Rule i.e. the description and the type of rule either Sales or Purchase.
- The options in this area are mainly triggers (prompts that tell the system when to use the Rule). There are a few options that limit when a rule can be used for example between dates.
- Another trigger area to setup using a stock item (or items) or level 2 Stock Types as triggers so when they are added to a sales order - this triggers the rule. This section does not work with the conditions and triggers in sections 8, 9 and 10.
- Limits what will happen, for example prevent a sales order from being saved, apply the rule if it is the customer's first order or only apply any discounts that are not already discounted.
- When the Telesale Prompt appears the user clicks on the Replace Item button item to replace the item that has triggered the Telesales Prompt with the replacement item. This works for both sales and purchase orders.
- This area allows the user to add a message, or not as required. The message will popup letting the Telesales user know something that they can pass onto the customer or not as required.
- Not only can you trigger using a keycode but you can use the Telesale Rule to apply a keycode to an order.
- This area is for defining the options when using the Telesale Rules and does not apply to using prompts.
- The Group Comparison Scope area is used to define which are the items being used to trigger the Telesale Rule, these can be a single item or a group of items. What makes this so flexible is that the group of items can be from one or more Level 2 Stock Types or from a 'basket' of non-related items that the user has defined.
- The Condition Detail area is used to define a set of triggers (conditions) which appear on the panel to the left.
If you would like more detailed information on each option then check out this page Promotion Telesale Rule screen.
Telesale Rule Example One
Use your Test system to try out your Telesale Rule and ensure it works as required before adding it to your Live system.
Scenario
In our first example we are going to setup a Telesale Rule that gives customers who belong to a specific group of Company Classes a free gift on all orders that are £50 and over.
Setup
Part One - adding the basic information
The first part of the setup is to create the Telesale Rule and add the basic information:
- Open a Promotion screen
- Open the
[ Telesale Rule ]tab. - Press Ctrl+N or click
 .
. - Enter the name of the Telesale Rule in the Short Description field (see the area in blue in the image below), note that by default the type of Telesale Rule is Sales.
- Add the relevant text in the Long Description field, (see the area in pink in the image below) (Optional).
Why? The Long Description area is where the information that is displayed to the user is configured. Although this is optional you may want your telesales users to see information about an offer and perhaps read it out to the customer so it might be useful to add the information here.
Part Two - adding the Company Class trigger
There are two triggers for this Telesale Rule:
- The Company Class - the customer classes that we want the offer to apply to, we are going to cover this in this part.
- The net value of the sales order that must be reached or passed in order for the offer to apply. This will be covered in part three.
When adding the Company Class to the Telesale Rule there are two options, these can be seen in area 2 in the in the Main diagram:
- If you just want the rule to be applicable for one Company Class, then you can use the drop down in the top left:

- If you wish the rule to apply to more than one Company Class as we do in this example then:
- Click on the Company Classes tab in the top left.
- Select the Company Classes you wish the offer to apply to:
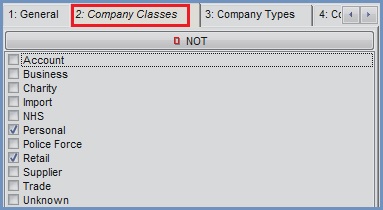
You may find it easier to tick the Company Classes the offer does NOT apply to and then click on the
Part Three - adding the Sales Order Value trigger
To add the sales order value condition we will be using area 10 of the screen (the green area in the large diagram above):
Why? Adding the order value that has to be reached in the conditions means that if at a point in time you would like to stagger your offers, for example if you spend between £50 and £100 you get a free item but if you spend between £100 and £200 you get an even better free item, then this is where you configure the order value upper and lower limits.
- Press Ctrl+S or click
 to save the telesale rule.
to save the telesale rule. - Click on the
 button.
button.
Why? This will create a new tree and will add this into the panel on the left. We can then add further conditions to this tree, we will be doing this in a minute. - Click Yes in the Confirm popup to create a new Condition Tree.
- Press Alt+E or click
 to enter edit mode.
to enter edit mode. - Focus on the new If tree header If ALL of these conditions are FALSE.
- Tick the True checkbox located under the buttons to the right.
Why? By ticking the true checkbox we are telling the system that any conditions we add to this part of the tree must be true in order for the Telesale Rule to work. The ANY (or All) checkbox MUST be left unticked, if it is ticked then all items on the sales order will have 100% discount and I'm sure you wouldn't want that!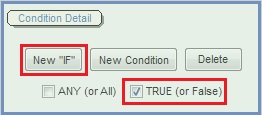
- Focus on the Condition undefined in the condition tree.
- In the area on the right set the following:
- Preset = Net Total
- Comparison = equal to or greater than
- Value = 50.00
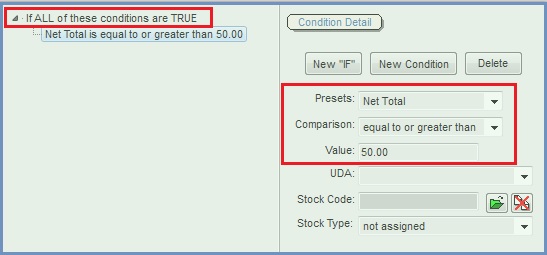
Depending on the answers the system will behave in a specified way. For the trigger to work all the conditions MUST be met.
In this example we have asked:
- Is the Company Class the order is for Retail or Personal?
- No: then the Telesale Rule will not apply.
- Yes: then the system will ask the next question.
- Is the order value £50 net or more across all stock items?
- No then the Telesale Rule will not apply.
- Yes: then if the free item, in this case the chocolate penguin, is added to the order it will have 100% discount. However, it is important to note that the item is not automatically added to the order but must be added manually. To add the item automatically you could use a keycode - see the next tutorial!
Part Four - adding the trigger items
We now need to tell the system which items on the sales order are to be used to when assessing the above conditions. In section 9 (the purple area in the main image above):
- Click in the All Items radio button.
Why? This Telesale Rule applies to all items being trigger items; we haven't limited it to Chocolate Penguins (Condition Item), or the Chocolate Penguins' Level 2 Stock Type or defined one or more stock items to be triggers.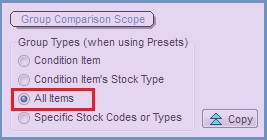
Part Five - adding the free item to the Rule
The next part of setting up this Telesale Rule is to tell the system what we want to happen if all the conditions have been met (are true), in this case if the user buys £50 net or more of any items and belong to the Retail or Personal Company Classes then if they add a Chocolate Penguin the customer will get this item for free. We will start off in area 10 of the screen (the green area in the large diagram above):
- Focus on the If ALL of these conditions are TRUE at the top of the condition tree.
Why? We need to add this new condition to the existing tree which is why we need to focus on it. - Click on the
 button.
button. - Click Yes in the Confirm popup to create a new item against the selected Condition tree.
- Focus on Condition undefined in the Condition tree.
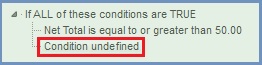
- In the Condition Detail area on the right, click on the Stock Code
 to open the Stock Lookup. Find the item you wish to use as the free item, in this case the Chocolate penguin [CP] and double-click to add it to the Telesale Rule.
to open the Stock Lookup. Find the item you wish to use as the free item, in this case the Chocolate penguin [CP] and double-click to add it to the Telesale Rule.
Part Six - Action Details
The last part of the setup is to:
- Make the Telesale Rule active and
- Give 100% discount to the Chocolate Penguins and
- Limit the free penguins to one per order
This is done in the top right Action Details area of the screen (area 8 with a pink background in the main image).
- Tick the Apply Action checkbox.
Why? If you don't do this then the Telesale Rule won't work. - In the Discount% field put 100.
Why? 100% is free. - Enter 1 in the Discount Qty Limit field.
Why? This will limit the offer to one per sales order.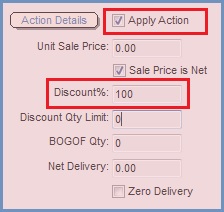
- Press Ctrl+S or click
 to save the Telesale Rule.
to save the Telesale Rule.
You are now ready to test your Telesale Rule.
To print a copy of the instructions just listing the steps please see
Telesale Rule - Free Gift on orders over £50 limited by Company Class
Testing your Rule
There are several checks that you need to carry out to ensure that your Telesale Rule works as expected:
- The rule only applies to the specified Company Class (or Classes) and no other others.

Trade customers are not entitled to this offer:
- The rule only applies when the order value is £50 net and above.
- The free item can be added to the order for free.
- Only one Chocolate Penguin is free, even if more have been added only one is free, see below:

Note: just be aware that the Net Value will INCLUDE the net value of the offer item as we have set the system to use All Items when assessing the net value of the sales order.
