Audit Dialog
- WARNING: Auditing the system is an Advanced User feature and requires Audit Permission ticked in User Permissions.
The audit dialog allows users with Audit permission to view changes to Sales Orders, Proforma Orders, Quotations, Credit Notes and many other types of documents and records by users once they have been saved. Changes in the following areas, for example clearing or editing the picking information against a sales order or invoice, are also documented in this dialog:
- Editing and saving a sales order.
- Auto Re-pick in the
[ Sales Invoice ]screen. - Manual Re-pick in the
[ Sales Invoice ]screen. - Release Invoice from the HHT menu in the
[ Sales Invoice ]screen. - Cancelled or deleted Sales Orders see How To: Cancel a Sales Order.
- Remove from Batch from the
[ Sales Invoice ]screen, see How To: Remove Sales Orders from a Batch and How To: Remove a Sales Orders from a Batch when assigned to a user for Picking. - Deleting payment lines.
The Audit dialog is accessed from:
- The 'Audit' option in the Other Actions menu in the:
-
File Menu | Audit Log.
Note: if the dialog is launched from the Other Actions Menu in a loaded sales or purchase order, then it will be filtered on the sales or purchase order code. Otherwise, the dialog will not be pre-filtered.
The Audit Dialog consists of two tabs:
Audit Tab
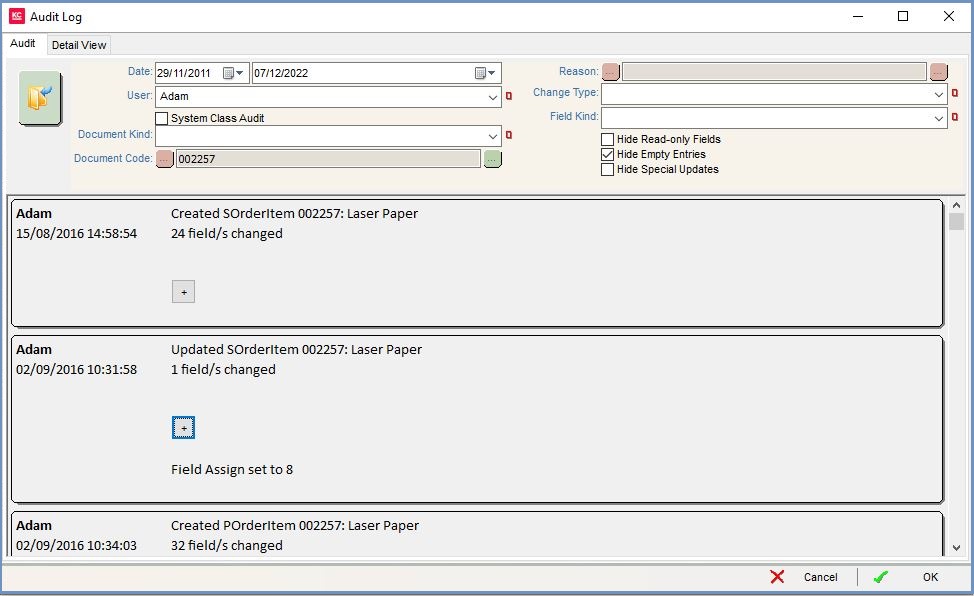
The Audit Dialog consists of the upper filters and the lower pane.
Note: the Audit dialog is resizeable making it easier to view larger amounts of data.
Top Filters
- Time (
 /
/ traffic light filter): date range filter.
traffic light filter): date range filter. - User (
 /
/ traffic light filter): filter by user.
traffic light filter): filter by user. - Document Kind (
 /
/ traffic light filter): filter on the type of document, for example sales order, purchase order, delivery note etc..
traffic light filter): filter on the type of document, for example sales order, purchase order, delivery note etc.. - Document Code: filter on the document code, for example sales order number.
- Reason: search for specific reasons for the document being changed, as entered in the audit dialog displayed at the time of the edit.
Note: the user can enter the whole term or part of the term to search on. - Change Type (
 /
/ traffic light filter): filter on the type of change that has been applied to the document (created, updated or deleted) .
traffic light filter): filter on the type of change that has been applied to the document (created, updated or deleted) . - Field Kind (
 /
/ traffic light filter): the specific field in the record that has been changed.
traffic light filter): the specific field in the record that has been changed. - Hide Read-only Fields: when ticked will exclude read only fields within the document from the audit report.
- Hide Empty Entries: when ticked, the report will exclude occasions where the document has gone into edit mode and been saved, but no changes have been made.
- Hide Special Updates: when ticked, the report will exclude background changes that have happened as a result of the main change (for example the stock availability figures changing as the result of an item being added to an order).
Note: the Go button must be pressed in order for the grid to be populated or updated after the filters have been changed.
Report Pane
The Report Pane consists of a vertically arranged series of sub-panes detailing the changes made to the document(s) specified from the upper filter settings. The most recent entries are displayed at the top:

Each sub-pane will display the following information:
- The name of the user who made the change.
- The date and time the change was made.
- The document code and whether the document was created, deleted or updated.
- The company name associated with the document.
- The number of fields changed.
- The number of items changed.
- Whether any new items have been added.
The details can be expanded ![]() to show extra detail, for example which fields have been updated to which values, which items have been added or amended, etc..
to show extra detail, for example which fields have been updated to which values, which items have been added or amended, etc..
Detail View Tab
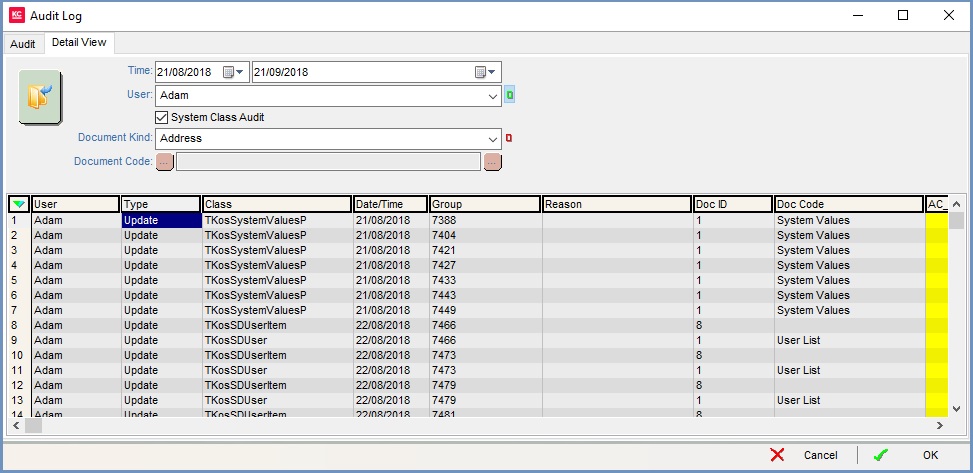
The Detail View tab consists of the filters and the grid.
Filters
- Time: the date of the change.
- User: the name of the user who made the change.
- System Class Audit checkbox:
- Document Kind:
- Document Code:
Grid
- User: the name of the user who carried out the action.
- Type: the type of change that has been made, for example:
- Delete
- Insert
- Update
- UpdSpecial
- Class:
- Date/Time: the date the action occurred.
- Group: all actions that were part of the same action will be given the same
- Reason: if a reason was entered at the time of the action then this will appear here.
- Doc ID:
- Doc Code:
- The following columns are from the database that will show when a value has been updated. If there is no change, then the background colour will be yellow.
