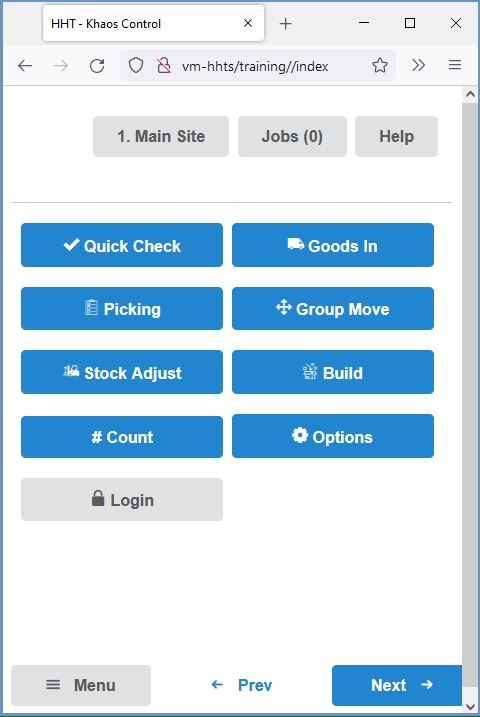New HHT
Overview
Handheld Terminals v.2.0 work when using Warehouse Control to:
- Book in Stock against Purchase Orders that already exist in Khaos Control.
- Pick single orders to the point of marking them as Shipment Confirmed.
- Pick batches of orders to the point of marking them as Shipment Confirmed.
- Scan an item and view all of the locations and quantities in the warehouse for it.
- Scan a location and view all of the stock items currently associated with it.
- Move stock items between one location and another, either a defined quantity or all the items in the location.
- Carry out builds of parent items with a build relationship.
- Carry out perpetual inventory counts.
- Book in and pick batch controlled items.
- Add packing boxes during the picking process (pack as you pick).
The HHT functionality relies on being able to contact the Khaos Control database via the HHT web service over RF/Wireless network. So, before using HHT, several areas need configuring in Khaos Control.
Warehouse and New HHT
When setting up and using the warehouse for HHT there are some points to note:
- Any warehouses setup on the system, even if they are in different sites, must not have duplicate locations.
- Items without volumetric information can have this information entered during the booking in process.
- Shelf labels can be scanned when booking in items or during picking.
Front Action Screen
From the first screen the user is able to:
- Quick Check: check an item to see where it is located or check a location to see what items are located there.
- Goods In: book supplier deliveries of goods into stock.
- Picking: pick single orders or batches of orders.
- Group Move: move stock between locations.
- Stock Adjust: adjust stock in and out of stock.
- Build: build stock items.
- Count: carry out stock takes.
- Options: change device settings.
HHT Overview Dialog
The HHT Overview Dialog is opened from the context menu in the [ Sales Invoice Manager ] grid. It shows a summary of each invoice and batch currently assigned or not assigned to HHT users as well as Key Performance Indicators (KPIs) for each HHT User working within the system.
Overview
This screen displays the invoices that are being worked on or are waiting for a user to begin working on them.
- Inv Code: the code of the invoice currently in the HHT Picking substage.
- SO Code: the code of the associated sales order.
- HHT User: the HHT User assigned to the invoice. If this field is blank the invoice or batch has yet to be started by a HHT User.
- Date Assigned: the date the invoice was assigned to the HHT User. If this is blank the invoice or batch has yet to be started by a HHT User.
Batches
This screen shows the batches that are being worked on or are waiting for a user to begin working on them.
- Batch Code: the code of the batch currently in the HHT Picking substage.
- Date: the date the batch was created.
- Time: the time the batch was created.
- User Name: the HHT User assigned to the invoice. If this field is blank the batch has yet to be started by a HHT User.
- Packaging: the packaging type being used for the batch.
- Inv Count: the number of invoices within the batch.
KPI
This screen shows the KPI information for the date range:
- User Name: the name of the user that has logged into a HHT.
- Last Logged In: the date of the user's last login.
- Time: the time of the user's last login.
- No Of Lines: the number of invoice lines the user has picked within the selected date range.
- Qty: the quantity of items the user has picked within the selected date range.
- Time Logged: the amount of time the user has been logged onto a HHT within the selected date range.
- Avg. Qty: the average quantity of items picked per day based on the selected date range.
- Avg. Lines: the average number of lines picked per day based on the selected date range.