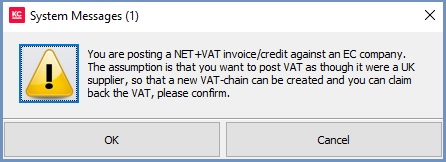Accounts SP Ledger Tab
For the Other Action Menu options (press F9 or ![]() ) see Accounts Other Actions Menu.
) see Accounts Other Actions Menu.
Contents
SP Ledger Overview
The [ Accounts | SP Ledger (Sales & Purchase Ledger) ] tab can be used to create sales and purchase invoices against customers and suppliers without having to first create an associated sales order or purchase order. It is purely an accounting transaction that will have no stock control implications and may be used for items such as utility bills, rent and rates.
An SP Ledger entry will post transactions to the nominal account chosen by the user when entering the SP Ledger line, double-entered against the debtors or creditor account as appropriate. If Tax (VAT) is applicable to the transaction then an entry will also be made to the appropriate VAT account. The transaction will also be posted to the sales/purchase ledger thereby showing on the customer's or supplier's statement.
Notes:
- The SP Ledger is the only part of the system that can be used to post "VAT Only" invoices.
- A warning message is displayed should an invoice be entered on the same day as it is dated (i.e. invoice date equals entry date).
- For information about how to create entries in this screen, see How To: Enter a single line SP Ledger entry and How To: Enter a multi line SP Ledger entry.
- When doing an SP ledger posting that is linked to a Tax Rate associated with a Tax Country, as a result of this association any SP ledgers posted using a Country Tax Rate, will be posted to the Tax Return associated with that country. For example, a customer wishes to post the Irish Import VAT received from their courier for importing goods to their Irish VAT return. They would select their Irish Tax Rate, enter the tax amount and post the SP ledger purchase. This new transaction would then appear on the Irish Vat Return , when the
[ Accounts | Tax ]screen is filtered on the "Republic of Ireland" in the country filter. See How To: Enter a SP Ledger invoice using Country Specific VAT.
The SP Ledger screen consists of the top filters and a lower grid.
SP Ledger Filters

The filters at the top of the screen can be used to view entries in the SP Ledger, when the "GO" button is pressed:
- URN: (
 /
/ traffic light filter) the customer or supplier URN.
traffic light filter) the customer or supplier URN. - Inv Ref: search using an invoice reference.
- Date range: (
 /
/ traffic light filter) traffic light filter to search by date range.
traffic light filter) traffic light filter to search by date range. - Show All (or not posted): see all the entries or just those that have not been posted.
- Default Entry Date: when entering new items the default date can be set so the date matches the date of the invoice. Defaults to the current date.
-
 : creates a copy of the row the user is currently focused on in the main grid, and if there are multi-line entries, these will also be copied in the lower multi-line grid. The new entries can then be edited as required. This can be especially useful when creating similar entries for the same supplier, once copied you just need to change the reference and date and then save.
: creates a copy of the row the user is currently focused on in the main grid, and if there are multi-line entries, these will also be copied in the lower multi-line grid. The new entries can then be edited as required. This can be especially useful when creating similar entries for the same supplier, once copied you just need to change the reference and date and then save. -
 : copies the value from the above cell.
: copies the value from the above cell.
SP Ledger Grid
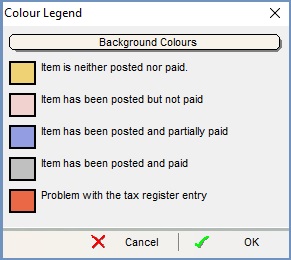
- Post: if ticked the entry will be posted when it is saved. You can leave something unposted, perhaps until it has be approved by a manager, ready for posting later.
- Pay: if ticked a payment can be created at the same time as the invoice is saved. This can save you time as the amount and date is pre-populated and the allocation of the payment and the invoice happens automatically. This is useful if you are entering an invoice that had been missed previously and as now been picked-up because its in the Bank Account as paid. Once the SP Ledger has been saved when this check box is ticked a New Payment Dialog box will appear, for more information please go to the New Payment Dialog Box page.
- Crd: ticked if the entry is a credit note.
- S/P: indicates if the invoice or credit goes on the (S)ale or (P)urchase ledger.
- Company
- URN: URN of the supplier/customer. Read Only based on selection.
- Name: name of the supplier/customer. Read Only based on selection.
- Accounts
- Currency: currency of the invoice.
- Conv Rate: allows users to specify the exchange rate for each SP Ledger Invoice. This exchange rate will take up to 8 decimal places and will be used when the SP Ledger invoice is posted, and / or when the payment is made in the SP Ledger screen.
Notes:- Multi-line SP Ledger invoices will use the exchange rate specified against the SP Ledger Invoice header.
- It will not be possible to amend the exchange rate for Sterling invoices.
- Nominal: the nominal code that the invoice or credit values will be posted to. e.g. a bill for telephone charges could be entered as a purchase invoice against your "Telephone/Internet" expense account.
- InvRef: the invoice or credit note reference.
- InvDate: date of the invoice or credit note.
Note: if the invoice date is the same as today's date then a warning message will appear. - Classification: the nominal account classification. Used to filter the P&L by "cost centre".
- Amounts
- Gross: the gross amount.
Note: if the gross amount is entered the system automatically calculates the net amount and the amount of tax based on the Tax Rate in the TaxRt column. - Net: the net amount.
- Tax: the amount of tax based on the net or gross amount and the tax rate. This value can be changed without it recalculating the Net/Gross so that penny differences in calculation between your supplier's invoice and Khaos Control can be reconciled.
Note: where the Company Pays Tax checkbox is not ticked in the[ Customer/Supplier | General ]screen or the entry is not for a GBP transaction, then the tax rate is set to Exempt. - TaxRt: the Tax Rate as defined in
[ System Data | Tax Rates ]. - EC/RC Tax: the amount of EC Tax which will appear on the EC Tax Register Grid, for example see How To: Enter a Supplier Credit Note for an EU Supplier. This option is only intended to be used when processing Purchase Ledgers and will add an entry into the UK VAT Return that will cancel out the VAT amounts by adding the same tax value as a credit and debit, for example when creating a credit note for an EC supplier. This column will only be editable when:
- Tax Ref: the tax reference must be entered
- Supplier: ticked
- EC company: ticked
- Company pays tax: ticked
- Service RC: this is used to record VAT on services received from overseas suppliers as this can be considered as a reverse charge. It will appear on the UK VAT Return as two entries for the same amount; one for a sales invoice and the other for a purchase invoice. Examples are if you use overseas shipping agents, legal services or translation services. See Add service flag to SP ledger for reverse charge vat purposes for more information.
Note: For both EC/RC Tax and RC Tax we recommend that you take advice/guidance from HMRC to make sure this is applicable to your situation. - Less than £135: If the total value of your whole consignment is under £135 net, then this option should be ticked. The £135 net is the total value of the whole consignment, not just for the invoice that is being posted. The £135 net threshold is not detectable by Khaos Control, so it's up to you to ensure this is accurate and applicable before posting.
- EU Import into NI: If you are trading from NI and importing goods from the EU, this option should be ticked. The VAT is accounted for in the same way as it was before Brexit.
Note: For more information and a description of scenarios of how the options work, see How the SPLedger VAT and Tax Options Work.
- Gross: the gross amount.
- Description: a free text field, can be used to enter the details of the invoice or credit note, e.g. "Printer cartridges for printer X"
- Status Note: a free text field, meant to be used if the invoice need to be approved and you want to keep track of where it physically is in the company.
- Created By: the user who created the entry, this is system generated.
- Posted On: the date the entry was posted, this is system generated.
- TransID: the transaction ID which is automatically created by the system when the entry is posted. This is essentially Khaos Controls SP Ledger Invoice reference number and is not editable by the user.
- JrnID: the journal ID which is automatically created by the system when the entry is posted.
SP Ledger Context Menu
- Goto Company: displays the selected company details.
- Show Journal Pop-up: opens the Related Journal Entries Dialog displaying the associated journal entries or a Posted entry.
- Print Payment Remittance: allows the user to print a payment remittance report for any entry that has been posted and paid in the SP Ledger screen.
- Assign Nominal Classification: allows the user to assign a nominal classification to an entry.
- Assign Nominal Account: for Posted entries you can change the nominal account. If it is a multi-line entry then all lines will be updated with the nominal account selected. This works even if the entry has been reconciled.
- Set Default EC Tax Amount: will calculate the EC VAT amount rather than the user having to enter the amount in the EC Tax column in the grid.
- Colour Legend: provides information on the meaning of the background colours.
- Apply Value Range: allows the user to specify a value that is to be applied to all of the currently selected rows/items for the current column.
- Clear Selection: deselects the currently selected line(s).
Multi-Line SP Ledger Grid
The Multi-Line SP Ledger grid comprises the following columns:
- VAT: the Tax Rate.
- N/C: the nominal code that the invoice or credit note will be posted to (e.g. a bill for telephone charges could be entered as a purchase invoice against your "Telephone/Internet" expense account).
- Classification: the nominal account classification. Used to filter the P&L by "cost centre" or "department".
- Gross: the gross amount.
- Note: If you enter the gross amount, the system automatically calculates the net amount and the amount of tax, based on the Tax Rate in the TaxRt column.
- Net: the net amount.
- Tax: the amount of tax based on the net or gross amount and the tax rate. This value can be changed without it recalculating the Net/Gross so that penny differences in calculation between your supplier's invoice and Khaos Control can be reconciled.
- Description: a free text field, this can be used to enter the details of the invoice or credit note (e.g. "Printer Cartridges for printer x").
- Keycode F8: shows the keycode this multi-line SP ledger entry applies to. The total of all keycode entries displayed in "Invoiced Costs Net" in the
[ Promotion | Keycodes ]tab and "KC Costs" in[ Sales Summary | Keycodes ]tab.
Notes:
- See How To: Enter a multi line SP Ledger entry
- If entering the information for an EC supplier you will need to enter the EC Tax in the upper grid in the EC Tax column.
Tax Rate Warning
There are two possible scenarios that can arise on this screen when dealing with VAT and EC entries and they display different options.
Scenario One
If you are posting EC invoices they generally don't have VAT and should be treated as EC invoices. This is where the VAT is reported on the Tax Return but not on the supplier statement. When the entry is made on the SP Ledger for an EC Supplier with a NET only entry and the VAT rate zero / exempt selected. The following popup will appear enabling the user to confirm or cancel and change the EC VAT amount. For this method to work the supplier must have a Tax Ref in their General screen.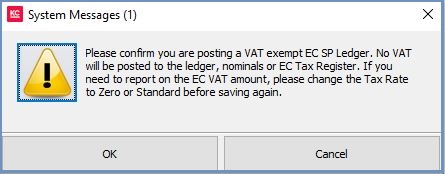
.
Scenario Two
If you have made a mistake and are trying to post a UK VAT Invoice item for an EC supplier, so the SP Ledger entry is for an EC supplier with a Net amount, the popup that will appear will depend on the rate of VAT selected. This method works when the supplier does not have a Tax Ref in their General screen.The popups are as follows and the table below shows what happens in the system and when they appear:
| Screen | Tax Rate - example1 | Tax Rate - example 2 | Tax Rate - example 3 |
|---|---|---|---|
| SP Ledger VAT Rate | Exempt | Zero | Standard |
| Result on Saving | Popup One | Popup Two | Popup Two |
| UK VAT Register Net | Net amount | Net amount | Net amount |
| UK VAT Register VAT | none | none | VAT entry |
| Supplier Statement screen | Net amount | Net amount | Gross amount |
Note: No entry is made on the EX Tax Register, however any entries in the upper grid can be moved to the lower EC Tax Register grid using the context menu option.
Popup One
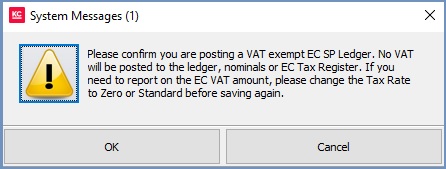
Popup Two