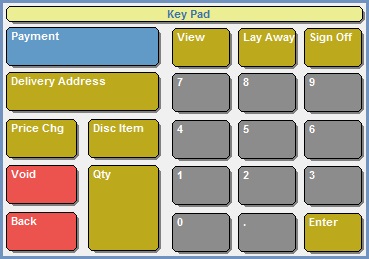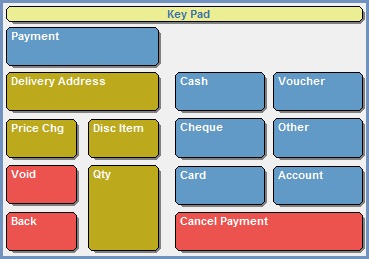EPOS Key Pad
The EPOS Key Pad changes from the Key Pad 1 used when entering orders to Key Pad 2 used when entering the payment details. The second key pad is displayed after pressing the ![]() button in key pad 1.
button in key pad 1.
Key Pad 1 - Order Entry
- Payment: opens Key Pad 2, which is used to enter payments.
- Delivery Address: if a non-EPOS customer is selected and goods are to be despatched to an address then the this button allows the user to search for or create that address.
- Price Chg: allows the user to specify an alternative price for the item they are focused on in the Item Transaction grid.
Notes:- Entering a large value will cause the "Suspiciously large amount change - cannot apply" dialog to be displayed. This warning message (which is intended to prevent a user accidentally keying in wrong amounts) can be overridden by changing the value incrementally (in other words, change the price by £50 or £100 at a time, rather than changing it straight to the new value).
- Should you wish to make a substantial reduction in the selling price of an item, we suggest you do this by offering a discount (or you can change the price incrementally, as described above).
- Disc Item: allows the user to specify a percentage discount for the item they are focused on in the Item Transaction grid.
- Void: removes the item the user is focused on in the Item Transaction grid.
- Back: deletes any text or number in the EPOS Transaction Items Entry Box. This is where stock codes, payment amounts and price changes or discounts are added.
- Qty: allows the user to change the quantity of the item they are focused on in the Item Transaction grid. Shot-cut key = Ctrl+Q.
- View: allows the user to toggle between Key Pad 1 and Key Pad 2.
- Lay Away: allows the user to Lay Away and Retrieve (session hold) the order they are currently working on. For more information please see How To: Lay Away and Retrieve an EPOS order.
- Sign Off: lets the User sign off and close the EPOS session.
Note: signing off and closing the EPOS session means all orders that have been Layed Away will be lost. They will only be kept for the session they were created in. - Number Pad: standard number pad.
- Enter: actions any function or number selection made using the other buttons.
Key Pad 2 - Payment
- Cash: selects Cash as a Payment Type.
- Voucher: selects Voucher as a Payment Type.
Note: this payment type is included in 'Other' on the end of day X and Y reads and is not stated separately. - Cheque: selects Cheque as a Payment Type.
- Other: selects Other as a Payment Type.
- Card: selects Card as a Payment Type.
- Account: selects Account as a Payment Type.
Notes:- This payment type is included in 'Other' on the end of day X and Y reads and is not stated separately.
- It is possible to set a password to prevent users from putting an Order on Account. This password is required when processing a non-Account Customer through Epos on Account. Please email Development if you would like to use the Password Protection on paying an Epos Order by account option.
- A customer must be defined in order to use the Account payment method.
- Cancel Payment: cancels the payment the user is focused on in the Item Transaction grid.