How To: Embed an Image into an Email Template
| | Embedding Images into Email Templates uses HTML and is an Advanced User feature. |
- Create a Message Template; see How To: Setup Email Templates.
- In edit mode, tick the HTML Format checkbox.
- Click on the
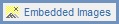 button just below the HTML Format checkbox.
button just below the HTML Format checkbox. - Click on the
 button in the Email Attachment Manager dialog and find and select the images you wish to appear in your email template.
button in the Email Attachment Manager dialog and find and select the images you wish to appear in your email template. - Repeat to add all the images you require.
- In the body of the message where you wish the images to appear add the following:
Substituting in your image filename for 'Image_Name'; this does not need to reference the entire folder path.<img src="cid:Image_Name.jpg" width="200" height="85">
Notes:- The image can be resized using the width and height parameters.
- The image name should not contain spaces so the html editor can recognise it.
- The limit for the image size is 100kb, images larger than this will be rejected.
- Complete the email template.
- Press Ctrl+S or click
 to save.
to save.
