Khaos Warehouse Warehouse Tab
Contents
The Warehouse screen consists of the upper filters, the grid and the lower action buttons and information area.
Upper Filters
- WARNING: Warehouse location Codes must be unique

- Code: the warehouse code.
- Description: name of the warehouse.
- Locn Code (
 /
/ traffic light filter): filter for location code of a stock location within the code column in the grid below.
traffic light filter): filter for location code of a stock location within the code column in the grid below. - Locn Description (
 /
/ traffic light filter): filter on location description within the description column in the grid below.
traffic light filter): filter on location description within the description column in the grid below. - Stock Item (
 /
/ traffic light filter): filter for a specific stock item, these include items marked as Sales Order Held in their
traffic light filter): filter for a specific stock item, these include items marked as Sales Order Held in their [ Stock | Detail | Options ]screen. - Status (
 /
/ traffic light filter): filter on stock location status:
traffic light filter): filter on stock location status:- All items: displays all stock locations within the selected warehouse.
- Multi Locations: only display stock multi locations within the selected warehouse.
- Level: Empty: display stock locations that are empty.
- Level: Minimum: only display stock locations that are equal to or less than the minimum stock level. This is calculated from the stock location capacity and the min level percent.
- Level: Safe: only display stock locations that are less than the safe stock level. This is calculated from the stock location capacity and the safe level percent.
- Level: Normal: only display stock locations that are equal to and greater than the safe stock level but not full.
- Level: Full: only display stock locations that are full. This is where the stock level equals the capacity regardless of the stock items that populate it (multi bays only).
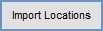 : allows users to import warehouse locations and link stock items to the locations, see How To: Import Warehouse Locations and Stock.
: allows users to import warehouse locations and link stock items to the locations, see How To: Import Warehouse Locations and Stock. : allows you to link racks together where they are physically part of the same Aisle. This works with the fast/slow moving stock when putting away in warehouse locations using a GRN.
: allows you to link racks together where they are physically part of the same Aisle. This works with the fast/slow moving stock when putting away in warehouse locations using a GRN.  : allows you to link locations together where they are physically part of the same rack and set an overall weight limit for the rack. This works with the fast/slow moving stock when putting away in warehouse locations using a GRN.
: allows you to link locations together where they are physically part of the same rack and set an overall weight limit for the rack. This works with the fast/slow moving stock when putting away in warehouse locations using a GRN.
Grid

- Code: stock location code, see the Context Menu option Auto-Fill for additional functionality regarding stock location code creation (user defined).
- Description: long description of the location code (user defined).
- Type: the type of location as set in
[ System Data | Stock Location Types ]this also determines the put away, pick and replenish priority. - Stock Code (F8): the code of the stock item set against this location (not applicable to Multi Stock locations, n/a will displayed for those locations).
- Stock Desc: stock description for the stock item set against this location (not applicable to Multi Stock locations).
- Batch Code (Ent): the batch code of the items in the location. If more than one batch of an item needs to be stored, the location must be multi stock.
- Levels: the stock level for the stock item set against this location. The maximum quantity is initially determined by the Stock Location Type but it can be edited in the associated field in the bottom left hand corner of the screen. The format is Stock Level/Location Capacity.
- Multi?: when ticked, the location is considered as a multi location and can have one or more stock items assigned to it.*
- Kind: the kind of items held in this location for example pallet, unwrapped pallet, box etc, these are setup in
[ System Data | Stock Location Kind ]. - Rack/Shelf: the rack or shelf that the location is part of.
Warehouse Main Grid Context Menu
- Go to Stock Item: opens the
[ Stock | Details | Properties ]for the stock items the user is currently focused on. - Set Stock Item: set the stock item for the location.
- AutoFill: allows the user to automatically fill multiple code or description fields using a sequence specified by the user, see How To: Use the Auto-Fill Stock Location Codes.
- Generate from Stock Items: allows the system to automatically generate multiple locations via the stock lookup dialog box.
- Apply Value Range: allows the user to specify a value that is to be applied to all of the currently selected rows/items for the current column.
- Clear Selection: deselects the currently selected line(s).
Single Stock Location - Action Buttons and Information
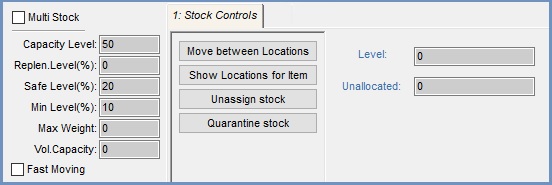
- Multi Stock:
- TICKED: Then the bay is considered as a multi location and can have one or more stock items assigned to it.*
- UNTICKED: Then the bay is considered as a single location and can ONLY have one stock items assigned to it.
- Capacity Level: The Stock location capacity level is inherited from the
[ System Data | Stock | Location Type ] - Capacityfield. This field is editable so the user can define an alternative location capacity.* - Replen Level (%): The Replenishment level warning percentage is inherited from the
[ System Data | Stock | Location Type ] - Replen %field. This field is editable so the user can define an alternative replenishment trigger percentage. - Safe Level (%): The Safe level warning percentage is inherited from the
[ System Data | Stock | Location Type ] - Safe %field. This field is editable so the user can define an alternative safe trigger percentage. Locations whose stock level is below the defined value will be highlighted in yellow. - Min Level (%): The Minimum level warning percentage is inherited from the
[ System Data | Stock | Location Type ] - Min %field. This field is editable so the user can define an alternative minimum trigger percentage. Locations whose stock level is below the defined value will be highlighted in red. - Max Weight: the maximum weight that the location can hold.
- Vol Capacity: the total volume the location can hold in cubic cm.
- Fast Moving checkbox: indicates that the location is used for storing stock that is booked in on GRNs and has a high turnover, see Fast Moving Stock using Warehouse Control.
 : opens the Perform Location Movements dialog allowing the user to move stock between locations within the same or different warehouses.
: opens the Perform Location Movements dialog allowing the user to move stock between locations within the same or different warehouses. : opens a dialog which displays all locations where the stock item the user is currently focused on in the above grid is held.
: opens a dialog which displays all locations where the stock item the user is currently focused on in the above grid is held. : removes this stock item from this location, if any stock is present in the stock location when this is actioned the remaining quantity will be put back in the system warehouse or In Main.
: removes this stock item from this location, if any stock is present in the stock location when this is actioned the remaining quantity will be put back in the system warehouse or In Main. : quarantine stock (using a '"' or negative value will "un-quarantine").
: quarantine stock (using a '"' or negative value will "un-quarantine").
- Level: The total number of stock items in all locations within the current warehouse.
- Unallocated: The total number of stock items that are not currently assigned to a location.
Multi Stock Location - Action Buttons and Information
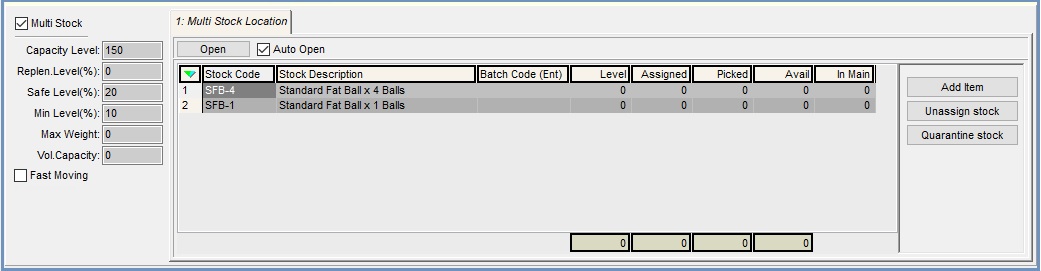
- Multi Stock:
- TICKED: Then the bay is considered as a multi location and can have one or more stock items assigned to it.*
- UNTICKED: Then the bay is considered as a single location and can ONLY have one stock items assigned to it.
- Capacity Level: The Stock location capacity level is inherited from the
[ System Data | Stock | Location Type ] - Capacityfield. This field is editable so the user can define an alternative location capacity.
Note: Please consider the capacity and what stock item will populate a multi location. The system will literally count the total number of stock items present in that location; So for example if you allow the system to put memory pens and a PCs in the same location then the capacity is effectively meaningless. - Replen Level (%): The Replenishment level warning percentage is inherited from the
[ System Data | Stock | Location Type ] - Replen %field. This field is editable so the user can define an alternative replenishment trigger percentage. - Safe Level (%): The Safe level warning percentage is inherited from the
[ System Data | Stock | Location Type ] - Safe %field. This field is editable so the user can define an alternative safe trigger percentage. Locations whose stock level is below the defined value will be highlighted in yellow. - Min Level (%): The Minimum level warning percentage is inherited from the
[ System Data | Stock | Location Type ] - Min %field. This field is editable so the user can define an alternative minimum trigger percentage. Locations whose stock level is below the defined value will be highlighted in red. - Max Weight: the maximum weight that the location can hold.
- Vol Capacity: the total volume the location can hold in cubic cm.
- Fast Moving checkbox: indicates that the location is used for storing stock that is booked in on GRNs and has a high turnover, see Fast Moving Stock using Warehouse Control.
 : populates the multi stock location grid, this is only necessary if 'Auto Open' option in unticked.
: populates the multi stock location grid, this is only necessary if 'Auto Open' option in unticked.- Auto Open: the grid will be populated when focused on, unticked the grid will remain unpopulated until the 'Open' button is pressed. This option is used if there are huge amount of stock item that can use a multi stock location resulting in long load time.
 : add stock item to the multi stock location.
: add stock item to the multi stock location. : unassign either the stock item the user is focused on or all selected lines. Any remaining stock will be put in the system warehouse, In Main.
: unassign either the stock item the user is focused on or all selected lines. Any remaining stock will be put in the system warehouse, In Main. : quarantine stock (using a '"' or negative value will "un-quarantine").
: quarantine stock (using a '"' or negative value will "un-quarantine").
Warehouse Multi Stock Location Grid
- Stock Code: stock code of the item linked with the location.
- Stock Description: short description of the stock item.
- Batch Code (Ent): the batch code of the items in the location. If more than one batch of an item is stored, these will appear on separate lines.
- Level: the stock level for the stock item set against this location.
- Assigned: the amount of stock that has been assigned a picking location in the Sales Invoice Manager depending on your setting this can either be when the sales order is saved or when the pick sheet is printed (default), see How To: See what has actually been picked using Warehouse Control.
- Picked: this figure is the amount of stock that has been picked. It is updated when an invoice is moved from 'Picking' to the next enabled stage in the Sales Invoice Manager, see How To: See what has actually been picked using Warehouse Control.
- Avail: the amount of stock available for sale.
- In Main: the amount of stock that has no location associated with it, when using warehouse control this should always be zero.
Warehouse Multi Stock Location Context Menu
- Go to Stock Item: opens the
[ Stock | Details | Properties ]screen for the stock items the user is currently focused on. - Show Locations for Item: opens the Location List dialog box which displays all warehouse locations where stock item the user is currently focused on in the above grid is held.
- Apply Value Range: allows the user to specify a value that is to be applied to all of the currently selected rows/items for the current column.
- Clear Selection: deselects the currently selected line(s).
