Fast Moving Stock using Warehouse Control
| |
|
|---|
Overview
The system has been updated with automatic decision logic to warehouse goods in so based on location volumes and the concept of fast/slow moving stock, the system will suggest the location/s to store stock being delivered in.
The following changes have been to the system:
- In the
[ Stock | Detail | Options ]tab, a new option has been added called 'Fast Moving Stock'. If this is ticked, the stock will be known as a fast mover, if it's unticked, it will be known as a slow mover.
Note: stock items can be block updated using the Update Selected Stock Items... dialog, see How To: Block Update Selected Stock Items. - In the Dimensions/Other area of the
[ Stock | Detail | Properties ]tab there are two options:- Box Multiple: the maximum amount of stock that can be stored in the box, for example 100.
- Box Volume: the volume of the box, i.e. 45cm3 (H5 W3 D3).
This means that per 100 stock level, it's assumed the total volume of all 100 stock, is the volume of the box. Any value between 1 & 100 should be treated the same. If the stock level goes above 100, to 140, it will be assumed that there are 2 boxes, with a combined total of 90cm3- Total = (round((stock_level / box_multiple),0) * box_volume)
- A volume capacity will be added to the locations in the Warehouse (text) screen within the system warehouse which allows the location to have a volumetric capacity set, this is then used to calculate the available space.
- Locations in the warehouse can be marked as "Fast Moving" or "Slow Moving" locations.
- Locations can be grouped together on the same shelf. Each shelf will have a weight limit defined, which will be used to calculate the available weight in the locations, dynamically based on the content and grouped by shelf.
When goods are booked into a warehouse that has all of the above setup, it will take into account all the options when deciding what location the items will be booked into using the following:
- Is it a slow/fast moving stock item? (Limit the location based on this meeting the value of the location fast/slow moving option)
- What's the volume of what I am booking in based on the box calculations? (Will the volume of goods in, fit into the location?)
- What's the combined weight of what I am booking in? (Will the weight exceed the total weight for the shelf?)
Based on the above criteria, the system will then decide the location to book the item/s into. If a location can't be ascertained, the location will be left blank for the user to make a decision instead.
Setting up the System
Stock
To mark a stock item as Fast Selling:
- Open a Stock screen.
- Find and load the stock item you wish to update.
- Make sure you're in the
[ Stock | Detail | Properties ]tab. - In the Dimensions/Other area enter the information for:
- The Box Multiple which is the maximum amount of stock that can be stored in the box, for example 100, e.g. the item comes in cartons of 100.
- The Box Volume, the volume of the box, i.e. 45cm3 (H5 W3 D3).
- Make sure there is an Average Weight entered.
- Open the
[ Options ]tab. - Tick the checkbox for 'Fast Moving Stock'.
- Press Ctrl+S or click
 to save.
to save.
Block Updating Stock
Stock items can be block updated using the Update Selected Stock Items... dialog, see How To: Block Update Selected Stock Items.
Warehouse
To configure the warehouse locations:
- Open a Warehouse screen.
- Open the desired Warehouse by double clicking on it.
- Press Alt+E or click
 to enter edit mode.
to enter edit mode. - Focus on the location that is a fast moving location.
- Enter the Max Weight for the location.
- Tick the 'Fast Moving' checkbox in the bottom left.
- Add the 'Vol Capacity' value in cubic cm.
- Press Ctrl+S or click
 to save the warehouse.
to save the warehouse.
Stock item Weight
The 'Avg weight' needs to be populated for all of the stock items in the [ Stock | Detail | Properties ] screen. This can be changed individually, or groups of items with the same average weight can be changed using the Update Selected Stock Items dialog available from the [ Stock | List ] screen, see How To: Block Update Selected Stock Items.
Setting Warehouse Location Max Weight
The option Max Weight holds the maximum weight that the location can hold. This is setup against both single and multi-stock locations, see the [ Warehouse ] screen.
Configuring Warehouse Aisles/Racks
Aisles
Racks can be linked where they are physically part of the same Aisle. The ![]() at the top of the
at the top of the [ Warehouse ] screen loads the Warehouse Aisles dialog allowing you to create the aisles:

Once an Aisle has been created, then Racks can be set up and linked to the Aisle they belong to.
Racks
It is possible to link locations together where they are physically part of the same rack and set an overall weight limit for the rack. The ![]() at the top of the
at the top of the [ Warehouse ] screen loads the Warehouse Racks dialog allowing you to add racks along with their maximum weight and the aisle that they are part of:
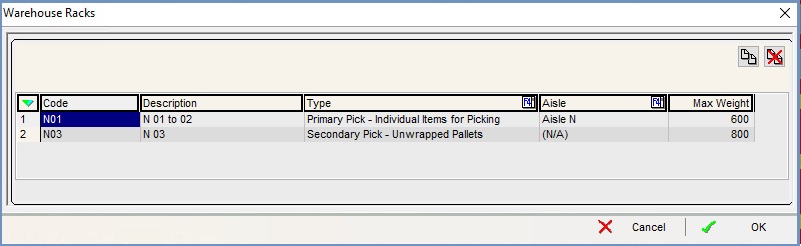
Once the racks have been created, they can be added to the location in the grid Rack/Shelf column using the F4 button.
Note: the racks/aisles have no effect upon the picking of stock items. The setting for the location takes priority.
Usage
- Create a GRN.
- The location the system will decide that the items can be booked into will follow this hierarchy:
- Is it a slow/fast moving stock item?
- Limit the location based on this meeting the value of the location fast/slow moving setup.
- What's the volume of what I am booking in based on the box calculations?
- Will the volume of goods being booked in fit into the location?
- What's the combined weight of what I am booking in?
- Will the weight exceed the total weight for the location or the shelf?
- Will the weight exceed the total weight for the location or the shelf?
- Is it a slow/fast moving stock item?
Note: The user can still override the automatically selected location.
