Return to Supplier Tab
For the Other Action Menu options (press F9 or ![]() ) see Purchasing Other Actions Menu.
) see Purchasing Other Actions Menu.
Contents
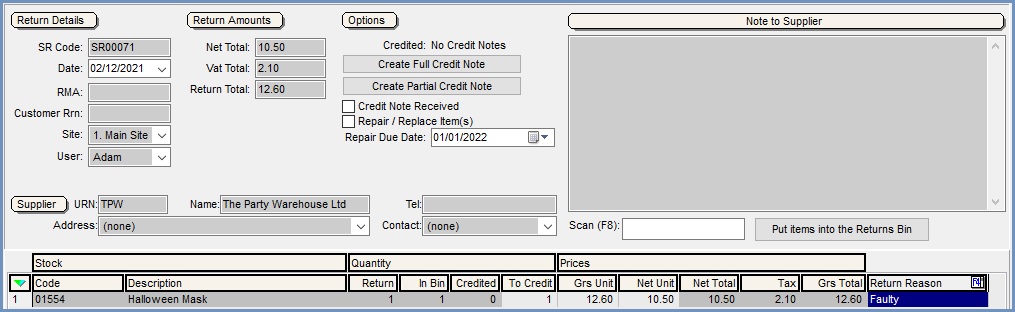
The 'Return to Supplier' tab is used to return items to suppliers (e.g. if they were damaged on delivery).
Supplier Returns can be created from the following:
- If a stock item has failed its quality check in the
[ Delivery (Goods In) Quality Check ]tab the Create Supplier Return button can be used to create a supplier return. - As a result of customer return that has items whose Processing Type is set to Return to Supplier, see How To: Create a Return to a Supplier from a Customer Return.
- Creating a manual Supplier Return from the
[ Return to Supplier ]tab.
For a visual guide of where the Supplier Return fits into the purchasing process see the Purchasing Process.
The tab consists of two areas:
Upper Information and Options Area
- Return Details
- SR Code: automatically assigned by the system.
- Date: automatically assigned by the system and is the date the return was created..
- RMA: this is a free text field allows the user to enter the 'Return Merchandise Authorization' number supplied by the supplier (Optional).
- Customer Rtn: if the Supplier Return was created from a Customer Return then the document code for the return will be displayed here.
- Site: the site of the Supplier Return. This cannot be changed once the Supplier Return has been saved.
- User: the name of the user who created the return.
- Return Amounts
- Net Total: the net total of return items listed in the grid.
- VAT Total: the total VAT of return items listed in the grid.
- Return Total: the total amount of items as listed in the grid.
- Options
- Create Full Credit Note: creates a Purchase Credit Note and empties the Returns Bin when the return is saved.
Note: the Post Invoice checkbox in the Purchase Credit Note must be ticked to update the accounts. - Create Partial Credit Note: creates a Purchase Credit Note for selected items and empties the Returns Bin of those items when the return is saved.
Note: the Post Invoice checkbox in the Purchase Credit Note must be ticked to update the accounts.
Note: partial credit notes cannot be created for batch controlled items - Credit Note Received: used for recording whether the Supplier's Credit Note was received. This is an information field that you can only tick before you post the credit/supplier return.
- Repair / Replace Item(s) tick box: indicates item is to be repaired or replaced, see How To: Create a Purchase Order from a Supplier Return. When ticked the system will create a new purchase order for the item when the 'Apply and Create Credit Note' checkbox is
 ticked and the return is saved.
ticked and the return is saved. - Repair Due date: due date linked to repair items (i.e. date item to be repaired/replaced is expected to be returned).
- Create Full Credit Note: creates a Purchase Credit Note and empties the Returns Bin when the return is saved.
- Supplier:
- URN: the supplier's URN.
- Name: the name of the supplier.
- Tel: the supplier's telephone number.
- Address: drop-down listing the available active addresses for the supplier.
- Contact: drop-down listing the available active contacts for the supplier.
Note: if none are selected the Address and Contact fields will remain blank and the main address/contact will be used.
- Note to Supplier
- Note: these are displayed at the bottom of the supplier return when printed.
- Scan F8: used in conjunction with a scanner to enter items onto the grid (or you can just type the barcode into the "scan" field and press enter).
Should the scanned barcode not be found, a "Barcode not recognised" dialog box is displayed. Answering "OK" to the dialog allows the operator to link the barcode to an existing stock item: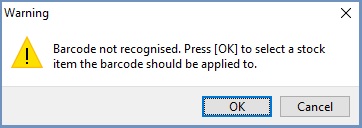
Note: Entering a new barcode in this way will cause any existing value in the stock item's "Other Ref" field to be overwritten without warning.  : assigns items to the 'Returns Bin' warehouse location.
: assigns items to the 'Returns Bin' warehouse location.
Supplier Return Grid
- Stock:
- Code: stock code for the stock item being returned. This columns visibility can be toggled using the
[ System Values | Purchasing ]tab Show Stock Code column option. - Description: stock item description.
- Code: stock code for the stock item being returned. This columns visibility can be toggled using the
- Quantity:
- Return: quantity of item being returned.
- In Bin: quantity of item that has been placed in the returns bin and is therefore not available for sale.
- Credited: this updates when the supplier return is processed and the items removed from the Bin.
- To Credit: this indicates that the supplier return has not been processed and a credit has not received for the item line.
- Prices:
- Grs Unit: gross cost, per unit (i.e. Net + VAT).
- Net Unit: net cost, per unit.
- Net Total: total net cost in £s of items on the order line.
- Tax: total VAT cost in £s on the order line.
- Grs Total: total gross cost (net + VAT) in £s of the order line.
- Return Reason: a return reason can be selected here from those set up in
[ Sales Order Processing | Return Reasons ].
Notes:
- This column is not visible by default and must be enabled in
[ System Values | Purchasing | General and Pricing | Supplier Returns ]. - Only return reasons with a processing type of 'Return to Supplier' can be selected.
- If the Supplier Return has been generated from a Customer Return with a return reason that has a processing type of 'Return to Supplier', the reason selected on the Customer Return will pre-populate here.
- This column is not visible by default and must be enabled in
The following columns can be added into the grid using Grid Configuration. They are hidden by default. Please see Grid Configuration for more details:
- Discount: the discount that has been applied against a stock item on the supplier return.
Supplier Return Context Menu
- Goto Stock Item...: opens the
[ Stock | Detail | Properties ]for the selected stock item. - Goto Purchase Credit Note...: opens the corresponding purchase credit note for the supplier return. This is only possible if the 'Apply and Create Credit Note' tick box in the supplier return screen has been ticked.
- Goto Sales Return...: If the supplier return was created from a customer return then this option will take the user to that document.
- Show Credits: shows the status for credits linked to Supplier Returns.
- Append Extended Description Ctrl+ Shift+D: will allow a short description to be attached to the stock item line in the sales order.
- Clear Extended Description: this will remove any appended stock item description.
- Toggle Credit Note Received: This toggles the Credit Note Received checkbox at the top of the supplier return without having to be in edit mode.
- Colour Legend: Opens the Supplier Return Colour Legend popup:
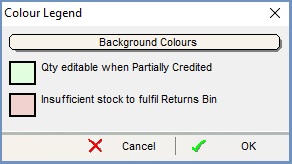
- Apply Value Range: allows the user to specify a value that is to be applied to all of the currently selected rows/items for the current column.
- Clear Selection: deselects the currently selected line(s).
