Stock Adjustments Adjust (Warehouse) Tab
When Warehouse Control is enabled this screen supersedes the [ Stock | Adjustments | Adjustments ] tab. It is also useful to setup specific stock adjustment reasons, see How To: Setup Adjustment Reasons which allow adjustments to be analysed with some degree of consistency rather than users putting their own reasons in.
- WARNING: Do not use this screen as a substitute for Warehouse Perform Location Movements
The adjustment functionality is similar to the non-warehouse adjustments, the stock items populating the grid are listed by stock item and location. The screen consists of the Action buttons on the left and the grid.
Action Buttons
Adjustment Options Area
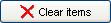 : clears any items in the grid.
: clears any items in the grid.- Note/Reason: allows the user to enter a reason for the adjustment or to select a specified note from the list if they have been setup. This can be either user defined per adjustment or from a pre-selection if the Structured Adjustment Reasons option is ticked in
[ System Values | Options | Stock ]. For more information on setting these up see How To: Setup and Use Adjustment Reasons. 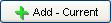 : adds whatever stock item is currently loaded into the grid for adjustment with a line per location.
: adds whatever stock item is currently loaded into the grid for adjustment with a line per location.- Text box (stock code): Used with "Add - Stock Item" button.
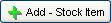 : adds whatever stock code has been typed into the box above the button with a line per location. To bring in a range of items with the similar stock codes use the % wildcard e.g. 70% will bring in all stock codes starting 70. The wildcard can also be used to find all items that end with a range e.g. %70 will find all codes that end in 70.
: adds whatever stock code has been typed into the box above the button with a line per location. To bring in a range of items with the similar stock codes use the % wildcard e.g. 70% will bring in all stock codes starting 70. The wildcard can also be used to find all items that end with a range e.g. %70 will find all codes that end in 70.- Text box (location): Used with "Add - Location" button.
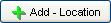 : adds whatever location code has been typed into the box above the button, to load a range of locations use the % wildcard e.g. %PP% to see all Primary Pick locations.
: adds whatever location code has been typed into the box above the button, to load a range of locations use the % wildcard e.g. %PP% to see all Primary Pick locations.
Stock Types Area
- Stock Types checkboxes: adds whatever stock items are contained in the Stock Types that have been ticked in to the grid. Stock on a line per each location.
- Context Menu options available by right-clicking on the checkboxes:
- Select All: select all stock types.
- Select None: de-select all stock types.
- Invert Selection: ticks the opposite set of checboxes to those already ticked, inverts the selection.
- Context Menu options available by right-clicking on the checkboxes:
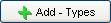 : used with the stock types checkboxes above to populate the screen.
: used with the stock types checkboxes above to populate the screen. : saves the adjustment.
: saves the adjustment.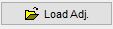 : allows the importing of stock adjustments into the Adjustments grid.
: allows the importing of stock adjustments into the Adjustments grid.
Notes:- The file must be saved as a Text Tab delimited (.txt) file.
- The file must contain the following column heading names:
- Stock Code
- Stock Location
- Adjust To
- Adjust By
- The system matches the items using the stock code.
- Where an Adjust To and an Adjust By value are provided only the Adjust By value will be applied.
Adjust (Warehouse) Grid
- Stock Code: the stock code for the stock item.
- Stock Description: the short description for the stock item.
- Location: the warehouse location the item is held in.
- Batch: the batch number for the item in the location. If more than one batch is in a location then it will be displayed on separate lines.
- Level: the quantity of items held in the location.
- Assigned: the amount of stock that has been assigned a picking location in the Sales Invoice Manager depending on your setting this can either be when the sales order is saved or when the pick sheet is printed (default), see How To: See what has actually been picked using Warehouse Control.
- Picked: this figure is the amount of stock that has been picked. It is updated when an invoice is moved from 'Picking' to the next enabled stage in the Sales Invoice Manager, see How To: See what has actually been picked using Warehouse Control.
- Adj By: is an editable field where the user can enter an adjustment amount. For example a member of staff in the warehouse found an unaccounted for stock item, the stock control officer would Adjust By 1. The opposite being where a member of staff lost a stock item or it was damaged, the stock control office would Adjust By -1.
- Adj To: is an editable field where the user can enter the New Stock Level Total. Once the new figure has been entered the difference will be expressed in the Adjust By cell.
Adjust (Warehouse) Context Menu
- Print Stock Labels: gives the user the option to print multiple labels for the stock item(s) that are selected in the stock adjustment grid.
- Print Stock Labels (Basic Reports): enables the user to print stock labels selecting the quantity of labels and the design to use. This is for either green-selected stock items or all items in the grid.
- Print Adjustment Labels: prints stock labels for all stock items that are selected and have an adjustment against them.
- Print Adjustment Labels (Basic Reports): prints stock labels for all stock items that are selected and have an adjustment against them using basic report labels. The user can select the number of labels to print and the design to use.
- Apply Value Range: allows the user to specify a value that is to be applied to all of the currently selected rows/items for the current column.
- Clear Selection: deselects the currently selected line(s).
