Stock Web Categories Categories Tab (for eBay) when using Legacy Channels
| | Channel Listings is an Advanced User feature. |
The [ Website Categories | Categories ] tab allows users to set up and maintain websites and channels including eBay channels. Once setup and stock added here it will be available for listing to the eBay channel. The layout of the screen will depend on whether you are setting up a website or channel. This page describes the layout for eBay, see the following for website screen layout and Amazon screen layout.
The following areas are available in this screen:
- Selection Panel
- Category Tree and buttons
- Stock Grid with buttons
- Category/Stock additional properties
- Descriptions:
Selection Panel

The Selection Panel at the top of the screen allows the user to filter the Category Tree pane on a website or channel. It contains a Go button and will list all the websites and channels that have been setup. The Order Alphabetically checkbox enables the user to sort their websites and channels into alphabetical order including all nodes and sub-nodes.
Category Tree
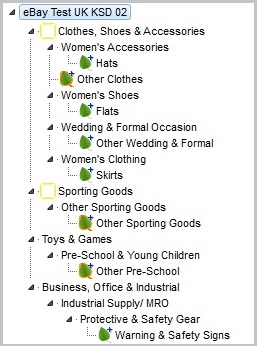
The category tree is displayed in the area on the left. eBay channels along with their categories and sub categories can be setup. Nodes with a yellow square ![]() have been linked to your eBay store category. The buttons above the Category Tree are:
have been linked to your eBay store category. The buttons above the Category Tree are:
-
 : creates a new 'Website' or 'Channel' as a root category.
: creates a new 'Website' or 'Channel' as a root category. -
 : expands the category tree for all categories in the category tree, for example view all the eBay categories.
: expands the category tree for all categories in the category tree, for example view all the eBay categories.
Note: to expand just one category click on the + to the left of the category name. -
 : collapses the category tree for all categories in the eBay category tree.
: collapses the category tree for all categories in the eBay category tree.
Note: to collapse just one category click on the - to the left of the category name.
Leaf Nodes There are three types of leaf image:
-
 : this is the standard eBay category.
: this is the standard eBay category. -
 : this category supports SCSs / variations as it has a blue + symbol.
: this category supports SCSs / variations as it has a blue + symbol. -
 : this leaf is linked to an eBay store and has a golden edge.
: this leaf is linked to an eBay store and has a golden edge.
Context Menu
The following options are available for the eBay channel:
- Change Node Name: enables the user to change the name of the eBay category.
- List Items Again: list items again, for more details see How To: List Items Again.
- Category Information: displays information about the node for example whether it is a leaf node (where stock can be added), if it can support SCS stock items, the eBay Store category (if one is linked) and if it has a default store template, see How To: View eBay Category Details.
- Bind eBay Store Category: link the category focused on to an eBay store, see How To: Bind eBay Store Categories.
- Bind Channel Type Values Template: the Channel Type Values Template can be linked to specific categories allowing specific value sets for example shipping options, returns policy and the Buy Now price, to be linked to a category.
Stock Grid
The right hand grid is for adding stock to the eBay channels. The following columns are used:
- Std Sk Code: the stock code from the
[ Stock | Detail | General ]tab. - Std Sk Desc: the stock description from the
[ Stock | Detail | General ]tab.
Stock Grid Context Menu
- Goto Stock Item...: opens the
[ Stock | Detail | Properties ]screen for the selected stock item. - Apply Value Range: allows the user to specify a value that is to be applied to all of the currently selected rows/items for the current column.
- Clear Selection: deselects the currently selected line(s).
Stock Grid Buttons
 : To add stock to the eBay channel for listing.
: To add stock to the eBay channel for listing. : delete stock but only if it has been entered in error and has not been listed.
: delete stock but only if it has been entered in error and has not been listed.
Category/Stock Additional Properties
- Sell Price: the sell price for the selected stock item in the selected category although this is not normally where the prices for the items are added for eBay listings.
Stock Descriptions
The stock short description from the [ Stock | Detail | General ] tab and the stock long description found in the [ Stock | Detail | Telesales/Internet ] tab will be used unless descriptions are added in the Website/Stock Description or the Category/Stock Description fields, the hierarchy is:
-
[ Stock | Web Category ]: the Stock Long and Short Description for the item in the selected eBay Category. -
[ Stock | Web Category ]: the Stock Long and Short Description for the item in eBay channel. -
[ Stock | Details | Telesales / Internet | Primary ]: Stock Item Long Description.
Website/Stock Description
- Website/Stock Short Description: the stock short description for the whole eBay channel.
- Website/Stock Long Description (max 5000 characters) : the stock long description for the whole eBay channel.
Note: to add a long description to a Stock Item focus on it in the top grid then right-hand click in the lower grid. Select 'Edit HTML..' from the right-click context menu to activate the enhanced text editor, where you can add and format the text so that it is stored with embedded HTML commands, see HTML Editor.
Category/Stock Description
- Category/Stock Short Description: the stock short description for the eBay category.
- Category/Stock Long Description (max 5000 characters) : the stock long description for the eBay category.
Note: to add a long description, or web teaser, to a Stock Item focus on it in the top grid then right-hand click in the lower grid. Select 'Edit HTML..' from the right-click context menu to activate the enhanced text editor, where you can add and format the text so that it is stored with embedded HTML commands, see HTML Editor.
