Email Manager Message Template
Table Of Contents
Contents
| | Setting up Email Message Templates is an Advanced User feature. |
Message Templates are used to create templates for emails that can either be sent manually or automatically from the system. The tags used in the templates are replaced by the corresponding data when the email is sent to the addressee. For screen shots of an example of message template, see Email Message Template Shipped Example.
The [ Email Manager | Message Template ] screen is divided up into the following areas:
- Setup - [A]
- Help - [B]
- Options - [C]
- Available Tags - [D]
- Template - [E]
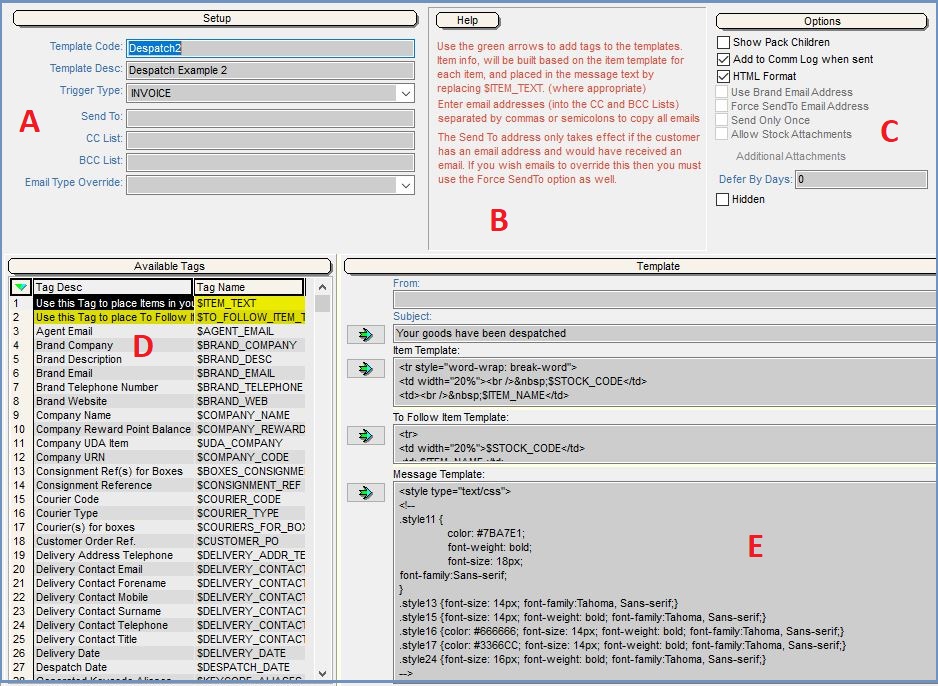
Setup, Help and Options [A], [B], [C]
Setup [A]
- Template Code: the code of the template.
- Template Desc: the description of the template.
- Trigger Type: the Trigger Type as defined in the
[ Email Manager | Rule Setup ]screen.
Note: the Trigger Rule for a Template must match with the Message Template selected against a Trigger Type in the[ Email Manager | Rule Setup ]screen. The Trigger Types are:- BACK ORDER: send out en email to customers to inform them of the status of their back ordered stock items, based on the status of their associated purchase order line. For the list of the template tags see Back Order Tags.
- CAT REQUEST: for emails generated in relation to something happening in the catalogue request process. For the list of the template tags see Cat Request Tags.
- COMPANY EMAIL: for customer-based emails (for example, letting customers know about a new special offer). For the list of the template tags see Company Tags.
- INV PRIORITY: for use with emails triggered by a change in an order's invoice priority. The tags are the same as for the INVOICE trigger type.
- INVOICE: for emails generated in relation to an event in the Invoice Manager. For the list of the template tags see Invoice Tags.
- MANUAL: for emails that do not fit into the above categories (this format can use an external csv file to provide the available tags for the template). For the list of the template tags see Manual Tags.
- PURCHASE ORDERS: for emails generated in relation to purchase ordering. For the list of the template tags see Purchase Order Tags.
- REFUND: for emails generated for customers that have had a payment that resulted from a Return Credit Note refunded since the last time that the routine was run. For the list of the template tags see Refund Tags.
- REPORT EMAIL: used for manually emailing reports generated in Khaos Control for example emailing statements. For the list of the template tags see Report Tags.
- RETURN: generate a Return Acknowledgement email and send to customers automatically when the return is first saved. For the list of the template tags see Return Tags.
- SO ACKNOWLEDGE: used for emails generated and automatically sent as a result of Sales Order Acknowledgements moving from one stage to another in the Sales Invoice Manager, for example How To: Send an Email for a Sales Order Acknowledgement. For a detailed list of all the tags that can be used see SO Acknowledge Trigger Type Tags.
- Send To: when specified, all emails generated for this template will be sent to the address defined, rather than the customer or supplier's email address. Useful for sending internal (or external) emails automatically when the recipient is always the same person. An email will be sent to this address when the customer has no email address listed on their company record.
- CC List: if the email is to be copied to other specified email addresses, for example, when sending Purchase Orders to a Supplier a copy is also sent to the Purchase Manager's email address.
Note: to add more than one email address they must be separated by a comma or semicolon. - BCC List: if the email is to be blind copied to other specified email addresses.
Note: to add more than one email address they must be separated by a comma or semicolon. - Email Type Override: allows a template to use a different document email address (defined against the customer in their Company Email Addresses dialog) for this message if desired. It means emails of a specific type can be marked to go to a specific contact, for example a delivery template goes to a delivery contact.
Help [B]
Information about setting up and using the [ Email Manager | Message Template ] screen.
Options [C]
- Show Pack Children: if
 ticked the child items that are within a pack will be displayed within the email.
ticked the child items that are within a pack will be displayed within the email. - Add to Comm Log when sent: if
 ticked the email will be added as an entry into the supplier or customer's Communication Log with a contact type of Email Mgr and a description of Email.
ticked the email will be added as an entry into the supplier or customer's Communication Log with a contact type of Email Mgr and a description of Email. - HTML Format: this must be
 ticked if the email uses HTML format.
ticked if the email uses HTML format.
Note: if using HTML then the whole email template must be formatted using HTML. - Use Brand Email Address: allows the user to send from a brand email address, see How To: Setup Branding.
Note: this option is only available for INVOICE Trigger Types. - Force SendTo Email Address: this is used in conjunction with the Send To email address so emails will be sent to the designated email address regardless of whether the customer would receive the email or not. This applies to four methods of triggering an email:
- Standard and Basic Reports -
 button
button - Standard and Basic Reports -
 button
button - User Triggered email Templates - right-click from Invoice Manager.
- Rule Triggered email Templates - using Invoice Email Rules.
- Standard and Basic Reports -
- Send Only Once: if
 ticked, the email will be sent once only preventing duplicate emails being sent.
ticked, the email will be sent once only preventing duplicate emails being sent. - Allow Stock Attachments: if this option is ticked, it allows documents held against stock items to be added as an attachment to the email when it is sent. It is only available with the Trigger Type of INVOICE, see Add ability to link documents to stock items for emails.
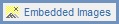 button: embed an image into a Message Template, this option can only be used with a Message Template that is formatted using HTML, see How To: Embed an Image into an Email Template.
button: embed an image into a Message Template, this option can only be used with a Message Template that is formatted using HTML, see How To: Embed an Image into an Email Template. : allows the user to select files to accompany emails created from this template.
: allows the user to select files to accompany emails created from this template.- Defer By Days: delays the sending of emails by a specified number of days. A whole number must be entered and this will then be used to queue e-mails by the corresponding number of days from the point when they are generated. The system will prevent the sending of deferred emails from the pending list until the specified number of days has elapsed.
Note: you can't use the Send Immediately option in the Trigger Rule. - Hidden: if ticked, will make the template inactive and it will not be available for selection when sending emails.
Available Tags [D]
The Available Tags area defines what information can be inserted into the Message Template from the system. The tags that can be used will depend on the Trigger Type that has been selected, for a list of all tags see Email Manager Message Template Tags. The Tag Description of the majority of the tags clearly explains what information will replace the tag in the email. In the INVOICE and PURCHASE ORDER tags some have different coloured backgrounds:
- Yellow: the tags listed in yellow are used with the Item Template and To Follow Item Template fields and are placed in the Message Template body. When the email is sent the information defined in the fields Item Template and To Follow Item Template are listed in the main body of the email located where the yellow tags have been placed.
Note: the To Follow Item Template is for listing the non-shipped elements of part-shipped items. - Blue: the blue tags are used in the Item Template and To Follow Item Template to build up column headings of what and in what order the information will appear in the email.
See How To: Setup Email Templates for how to use the Item Template and To Follow Item Template fields.
The Available Tags area has the following columns:
- Tag Desc: the description of the tag.
- Tag Name: the tag text that will be added into the main Message Template Area and will be replaced by the corresponding data when the email is sent to the addressee.
Template [E]
The Template area has the following fields:
- From: enters this email address as the sender's email address instead of the default Send Address as set up in the
[ System Values | Contact Manager | Emails ]. - Subject: the subject line that will populate the subject line in the email.
- Item Template (max 1000 characters) : used in association with the Available Tags that have a blue background.
Note: only available for Trigger Types of INVOICE, BACK ORDER, RETURN and PURCHASE ORDER. - To Follow Item Template (max 500 characters) : used in association with the Available Tags that have a blue background.
Note: only available for Trigger Type of INVOICE. - Message Template: the information that will be contained in the body of the email.
 : used to move tags into the adjacent subject and template areas.
: used to move tags into the adjacent subject and template areas.
Note: users can also use the options available from the Context Menu to cut, copy and paste between the fields.
Template Context Menu
The fields in the Subject, Item and To Follow Templates have the following options available from the Context Menu:
- Undo (Ctrl+Z): undoes the last change.
- Cut (Ctrl+X): cuts any selected text from the display area to the system clipboard.
- Copy (Ctrl+C): copies any selected text from the display area to the system clipboard.
- Paste (Ctrl+V): pastes any cut or copied text from the clipboard into display area.
- Delete: deletes all selected text from the display area.
- Select All: selects all text in the display area you are currently focused in.
HTML Editor
A HTML Editor is available from the context menu in the Message Template. It allows the users configure the message body using HTML giving them more control over the format of the body, for example using bold, italics and underline and also adding images for example logos. To load the HTML Editor right-click in the Message Template area. The text displayed in the HTML Editor is shown without the HTML tags but in the Message template area all the HTML tags are displayed, see How To: Use the HTML Editor
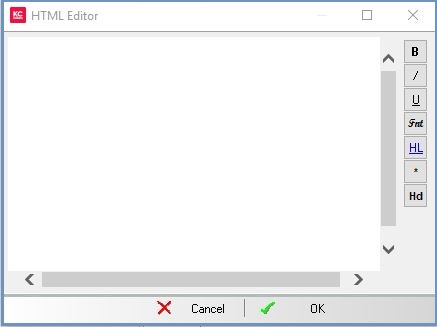
The HTML Editor has the following buttons on the right hand-side of the popup:
 : emboldens the selected text.
: emboldens the selected text. : changes the selected text into italic.
: changes the selected text into italic. : underlines the selected text.
: underlines the selected text. : brings up the Font popup allowing the user to format the font, font style, size and colour.
: brings up the Font popup allowing the user to format the font, font style, size and colour. : brings up the hyperlink popup allowing a hyperlink to be inserted into the body.
: brings up the hyperlink popup allowing a hyperlink to be inserted into the body. : adds a bullet point.
: adds a bullet point. : heading style, normal and H1 to H6.
: heading style, normal and H1 to H6.
Context Menu
The following options available from the Context Menu work in Khaos Control, the rest are NOT used:
- Cut: cuts any selected text from the text area to the system clipboard.
- Copy: copies any selected text from the text area to the system clipboard.
- Paste: pastes any cut or copied text from the clipboard into text area.
- View Source: opens Notepad with the message formatted in HTML.
- Edit Hyperlink: brings up the hyperlink popup allowing the user to edit the hyperlink.
- Insert Image: brings up the Picture popup enabling the user to insert an image into the main body of the email, see How To: Insert an Image into an Email.
Note: the following options from the context menu of an image are used in Khaos Control, the rest are NOT used:- Cut: cuts any selected image from the text area to the system clipboard.
- Copy: copies any selected image from the text area to the system clipboard.
- Paste: pastes any cut or image text from the clipboard into text area.
