How To: Claim back Import Tax when using Country VAT
The following describes the process required to claim back import tax for a non-UK Company when using Country Specific VAT.
The credit will appear in the [ Accounts | Tax (VAT) | Tax Register ] screen when filtering for the country the entry is for.
Prerequisites
- A supplier, for example the Revenue Commissioners for Ireland, with the following options enabled in the
- Supplier: ticked
- EC company: ticked
- Company pays tax: ticked
- You must be using Country Specific VAT with the different Tax rates setup, see How To: Setup Country Specific VAT.
Adding the SPLedger Entry
- Open an Accounts screen.
- Open the
[ SP Ledger ]tab. - Press Alt+E or click
 to enter edit mode.
to enter edit mode. - Press F3 or click
 to add a new item.
to add a new item. - Use the Lookup dialog box to locate the supplier (for example the Irish Revenue Commissioners) that you wish to post the credit for. A new row is added to the grid for the selected supplier.
- The following SP Ledger options must be set:
- Post: if this checkbox is:
- TICKED (default): If you have already received the Supplier Credit note.
- UNTICKED: If you have not yet received the supplier credit note and allows the transaction to be posted later.
- Pay: this option must not be ticked.
- Crd: must be TICKED as this will mark the SP Ledger entry as a Supplier Credit.
- S/P: must be set to P to indicate a Purchase ledger entry.
- Conversion Rate: change the conversion rate if required (Optional).
- Nominal: nominal account, however no entries are made to this nominal when this journal is posted.
- InvRef: the supplier's invoice reference.
- InvDate: the date of the invoice.
Note: if the invoice date is today's date then a warning message will appear. - TaxRt: should be the rate for the specific country the entry is for.
- Tax: enter the amount you are claiming back.
- Description: used to describe what the invoice was for (Optional).
- Status Note: can be used to track invoices that require approval from various departments prior to posting (Optional).

- Post: if this checkbox is:
- Press Ctrl+S or click
 to save the transaction.
to save the transaction.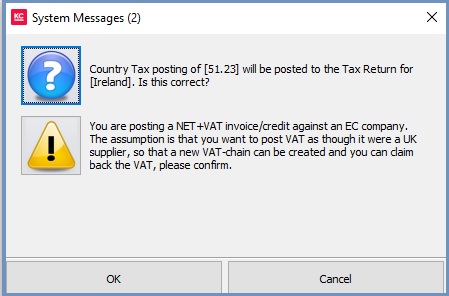
- Check the information and acknowledge by clicking on the blue circle or yellow warning buttons.
- If the credit for today's date, acknowledge the warning message.
- Click on OK in the Information popup.
- Click on OK to the Information popup showing the SPLedger number.
The following postings are made:


Note: As when using Country Specific Tax and committing your tax register, the tax in the Tax on Purchases nominal will need to be cleared down.
