How To: Copy your Courier Configuration to a New Courier
Once you have setup a courier, it is possible to create another courier based on the configuration of the existing one. In the following scenario the courier is Royal Mail Click & Drop, but this also works with other neo couriers too.
- Open a System Data screen.
- Double click on
[ Courier | Shipping | Couriers ]. - Press Alt+E or click
 to enter edit mode.
to enter edit mode. - Press F3 or click
 to add a new item.
to add a new item. - A new entry will be added to the bottom of the grid.
- Add a suitable code.
- Add a courier/service name.
- Click in the Export Type column and press F4 and select the appropriate export type from the list, in this case we are using Royal Mail Click and Drop.
- Press Ctrl+S or click
 to save.
to save. - Focus on the new line, right-click and choose the "Configure" option. This is where all the courier specific options are set up and where you can copy the settings from one of your working couriers.
- Click on the
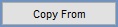 button at the top of the dialog.
button at the top of the dialog. - From the popup select the source courier that you want to copy the values from, this will include the service code for that courier and will only display the courier that is of the same Export Type.
- Click OK to copy the values.
- Once the data has been copied, you then need to change the service code in the Courier Options dialog:
- Scroll down to the bottom of the Courier Options dialog to locate the Service Code option
- This value will need to be changed in line with the service code you want to add to your system for the courier, in this case Click and Drop.
Note: You must check the service code you specify here otherwise you will encounter errors when exporting to your new courier. - You may also need to review the other settings to make sure they are correct for the new service, for example parcel size property which may vary depending upon the services you are trying to configure.
- Once you are happy with the service code, click OK.
