How To: Create a Return from a Customer Record
- Open a Customer screen.
- Load the required customer record.
- Open the
[ Customer | Detail | Customer Service | Product Analysis ]tab. - Use the filters for example date range, stock type or stock code to find the item or items to be returned.
- Green select the item, or items, to be returned.
- Click on the
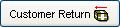 button.
button. - Click Yes to the create return for selected item(s) dialog box.
- Type the quantities for the goods to be returned into the upper grid.
- Enter a Return Reason using the F4 look up for each return line.
- If required, the default processing type can be changed using the F4 lookup in the Processing Type column.
- If the item is to be returned directly to the supplier, select the Set Supplier button and set the supplier.
- Items being sent out to the customer are added into the lower grid:
- If the item is a direct exchange click on the down arrow, click on Yes.
- If the item is to be exchanged for an alternative item, click on the check box on the left hand side of the lower grid and use F3 to open the Stock LookUp dialog box. Select the exchange items required.
Note: if no exchange item is required, leave the lower grid empty.
- Check the Move Stock On Process check box if required:
- If ticked the levels of the stock being returned will be adjusted, as specified by the Return Reason, when the Process into Credit/Exchange button is pressed.
- If not ticked the the levels of the stock being returned will be adjusted, as specified by the Return Reason, when the return is issued.
- Tick the Credit Original Delivery checkbox if the original delivery charge is to be credited to customer.
- Tick the Charge Delivery on Exchange checkbox if the customer is being charged for the items being sent out to them.
- Tick the Copy Extended Descriptions checkbox if you want the extended descriptions to be copied over to the new credit note.
- Check the invoice address is correct by moving to the Invoicing tab.
- Check the delivery address is correct by moving to the Delivery tab.
- Add Notes, if required, in the Notes tab.
- Press Ctrl+S or click
 to save the Sales Return.
to save the Sales Return.
Notes:
- Please refer to the notes on returns and refunds for further information about using Refunds.
- To preserve the original sell price and discounts for direct exchanges the sales order items must be moved from the upper grid to the lower grid using the direct exchange button
 .
.
