How To: Post a Purchase Invoice for an EU Consignment worth less than £135
This How To explains how to post a purchase invoice from an EU supplier when
the whole consignment value is less than £135. The £135 is for the whole
consignment not just the items that are being booked in. For example, if you
order 10 items at £50 each, and delivered 2 of them, you would be still over the
£135 as the whole consignment is worth £500.
Notes:
- Where you are importing goods B2B, for example from your supplier, and where both businesses are vat registered, the system uses Reverse Charge VAT.
- Where VAT has been charged by the supplier, treat as normal UK Vat invoice.
Before this can be done, you must have created the purchase invoice, see How
To: Create a Purchase Invoice.
- Open a Purchase Invoice screen.
- Use the filters to find the required invoice.
- Double-click on the invoice to open it.
- Press Alt+E
or click
 to enter edit mode.
to enter edit mode. - Enter the 'Supplier's Reference' in the Invoice Ref field (Optional).
Note: if there is an existing Purchase Invoice with the same Invoice Ref for the same supplier then a dialog will be displayed asking if the user wishes to continue as this would indicate that a duplicate Purchase Invoice has been created. - Amend the 'Invoice Date' where appropriate.
- Enter the delivery amount in the Delivery field (Optional).
- Tick the Less than £135 checkbox.
- Check the 'Qty', 'Unit Price' and 'Tax' fields match the invoice from the supplier, amend as required.
- Check the 'Invoice Total' matches the paperwork sent by the supplier.
- To check that the Tax information is correct (the values will change
according to the values on your invoice) (Optional):
- Click on the
 button. A series of popups will appear:
button. A series of popups will appear:
- Click OK on the message, leaving the checkbox unticked:

- Click OK on the message, leaving the checkbox ticked:
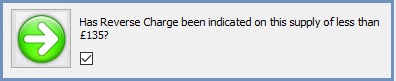
Note: if this is not ticked, then the invoice will be marked as taxable and posted to the VAT Return as if it were UK VAT. - Click OK on the message, leaving the checkbox unticked:
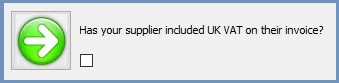
Note: if this is ticked and the previous answers are the default (unticked then ticked), then you will need to speak to your supplier as you will not be able to match the invoice as they should not be showing the VAT on their invoice based on your answers. - Click OK on the message which informs you that the invoice has been
marked as non-taxable and will be posted as reverse charge VAT entry in
the VAT Return:

- Click OK on the message, leaving the checkbox unticked:
- Click on the
- When the total is correct, tick the 'Post Invoice' checkbox.
- Press Ctrl+S
or click
 to save the invoice.
to save the invoice. - If the currency of the supplier is not in base currency, add the conversion rate to be used if required and click OK.
- In the next dialog informing you of the amount of Reverse Charge VAT,
click on the yellow triangle to turn it to a green circle, and then click
OK:

The resulting VAT return will have the entry in the upper UK grid as
follows with the Reverse Charge VAT, note that the entry has a Type of
PIRC:
