How To: Setup your Not On The High Street (NOTHS) Channel
The Not On The High Street (NOTHS) integration with Khaos Control allows sales orders to be downloaded and shipping notifications to be uploaded, both can be automated to occur at various points throughout the day, Orders that can be immediately processed and that meet the system and invoice rules will drop into Staging ready for pick, pack and despatch. Shipping confirmations will be uploaded for all orders that have been marked as Shipment Confirmed.
In order to integrate your NOTHS channel with Khaos Control you will need to email Support to arrange a convenient time to go through the setup with a Support Technician. The steps below are to be carried out after you have created your NOTHS account.
Setup the NOTHS Account in Khaos Control
- Open a Web Configuration screen.
- Open the
[ Stock | Channel Setup ]tab. - Press Alt+E or click
 to enter edit mode.
to enter edit mode. - Press F3 or click
 to add a new item.
to add a new item. - Enter the following details in the New Channel dialog:
- Select NOTHS from the Type of channel drop down list.
- Name the channel in the Channel Name field, for example Shopify.
- If the Testing Channel checkbox is ticked, untick it.
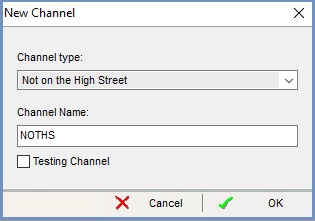
- Click OK.
- Press Ctrl+S or click
 to save.
to save.
Configure your NOTHS Channel
- Open a Web Configuration screen.
- Open the
[ Stock | Channel Setup ]tab. - Press Alt+E or click
 to enter edit mode.
to enter edit mode. - Focus on the NOTHS channel in the upper grid.
- Click on the
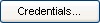 button to open the Credentials Setup dialog.
button to open the Credentials Setup dialog. - You will need to fill in the following information, this is contained in your NOTHS account.
- NOTHS Token
- Base URL
- Click OK to close the dialog.
- The following information is required to finish setting up the channel:
- Example URL = Order Base URI
- Update the Sales Source.
- Update the Company Class.
- The other options can be configured as required but it is advisable to update or add an Ass Ref Prefix so any sales orders are easily identified as NOTHS.
- Press Ctrl+S or click
 to save.
to save.
Importing Sales Orders and Shipping Notifications
Both sales order imports and shipping notifications (including consignment references which appear in the customer's shipping email) can be automated, please let the Support Technician know when you are configuring your NOTHS channel.
Notes
When you are setting up your NOTHS account in Khaos Control the following options need to be configured, please let the Support Technician know how you would like your setup:
- Sales Orders can be imported as either paid or not paid.
- The stock code can either be the Product Options or Product Code on orders imported from NOTHS.
