Stock Channel Setup Tab
Training must be completed before using Channel Listings.

| | Channel Listings is an Advanced User feature. |
The [ Stock | Channel Setup ] screen is where your channels are setup and linked to eBay, see How To: Setup your eBay Channel. The screen consists of the upper grid and the lower configuration area.
Grid
- Channel:
- Channel ID: the number of the channel automatically generated by the system.
- Name: the name of the channel as entered when first setting up the channel.
- Type: the type of channel selected from the drop-down when creating the channel.
- Site: the site that holds the stock for listing which is associated with a specific channel.
- Currency: the currency used for transactions from the channel.
- Sales Order Import:
- Sales Source: the sales source associated with the sales orders imported from a specific channel.
- Company Class: the company class associated with the customers whose sales orders are imported from a specific channel.
Note: the Site, Currency, Sales Source and Company Class are defined against a channel using the fields in the Lower Setup Area.
Colour Legend
- Purple: an eBay channel which does not have an expiry date.
- Orange: an eBay channel with a credential due to expire within 7 days.
Details
-
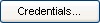 button opens the Credentials Setup dialog which requires different information depending on the channel, see:
button opens the Credentials Setup dialog which requires different information depending on the channel, see: - Channel ID: the Khaos Control generated ID for the channel.
- User: the eBay User Name.
- Type: the type of channel for example eBay, NOTHS, Shopify or Play.
- Name: the channel name for example eBay UK, eBay FR, etc.
- Listing Base URI: the web path that will be suffixed with the listing ID when listing an item.
- Order Base URI: the web path that will be suffixed with the sales order code when importing sales orders from channels.
- Image Type eBay Only : the image type associated with the eBay channel. Only the images with the image type matching the setup for the channel will be automatically loaded into the Images grid, see How To: Setup Images for Listing Items on eBay.
- Icon File: in the
[ Sales Orders | Main ]tab an icon enables the user to load the order details page on eBay. By default the icons are for eBay This field allows a different icon to be used instead of the default, useful if there is more than one eBay channel.
for eBay This field allows a different icon to be used instead of the default, useful if there is more than one eBay channel. - Options:
- Disable Operations: if ticked then there is no contact between Khaos Control and eBay.
- Import with Currency from Provider: import the sales order from eBay using the currency as defined against the sales order.
- Import Override Stock Description: when ticked imported sales orders will display the stock description on Khaos Control rather than the description on the channel. This is useful when the description is in a different language or is different on the channel.
- Assign Invoice Code on Import: the Sales Order will have an Invoice Code generated against it and if using FbA this option should be ticked.
- Allow inflate prices on import: for countries where VAT is not applicable, the sales order price can be artificially increased to what the gross amount would be if VAT was being charged, for channels this might be increased to what the customer has paid.
- External Marketplace: if the channel is paying the VAT on your behalf as part of [[EU VAT Import One-Stop Shop (IOSS)|IOSS], you must tick this checkbox.
- Watermark Picture eBay Only : adds the User information as a watermark to images when uploading listings, see How To: Setup Images for Listing Items on eBay.
- Dump Raw XML eBay Only : this option is used by Support to find errors between the eBay XML file and the Khaos XML file.
- Match Site eBay Only : when using multiple channels and sites (i.e. using the same credentials across channels) match the sales orders to the site they came from e.g. eBayUS and eBayUK even if they both have the same credentials.
- Qty Based on Available eBay Only : when ticked the system disregards the quantity sold and not yet imported and just reports on the quantity in stock, for example if you have 10 items listed and sell one your real available figure is 9 but using this option it stays at 10. It works in conjunction with the % available setting for the channel and the minimum level.
Note: this option overrides the Max Display Quantity. - Default (Out of Stock Control) eBay Only : determines how you wish the system to behave when your stock level reaches 0, see How To: Import listings from eBay with the Out of Stock Control option specified:
- TICKED: when true, Khaos Control will mimic the stock level upload to send a stock level of 0 and to mark the listing as inactive. This also means that all future imported listings from eBay will be created with the 'Out Of Stock Control' option enabled against the listing.
- UNTICKED: when false, Khaos Control will send a de-list request to eBay for the item.
- Auto-pick on Import : the system will mark the Order as picked when it is imported. If using warehouse control and FbA then this option should be ticked.
- Notify Customer on Fulfillment Shopify Only : when ticked the system will let the customer know that the order has been fulfilled. We advise that this option is ticked.
Financial
- Bank Account: the bank account to be used for any transactions as a result of importing sales orders from the channel, see How To: Create a New Bank Account.
- Currency: the currency used for transactions from the channel, see
[ System Data | Currencies ].
Sales Order
The following options must have been predefined, apart from the associated reference:
- Sales Source: the sales source to be applied to the sales order imported from the channel, see How To: Create a Sales Source.
- Company Class: the Company Class to be used when creating new customers as a result of importing sales orders from the channel.
- Keycode: the keycode to be applied to the sales order when it is imported from a channel, this will need to be setup beforehand.
- Invoice Priority: the Invoice Priority to be applied to the imported sales order for this channel, this will be visible in the Sales Invoice Manager, see How To: Setup Invoice Priorities.
- Ass Ref Prefix (default=EB) for eBay orders and (default=PL) for PlayTrade: the associated reference appears in the
[ Sales Order | Payment ]tab and is used to prefix the channel order ID number making it easier to differentiate orders from different channels. This option allows the user to define their own prefixes, useful when there are more than one type of channel, for example:- EBUK_ (eBay UK) would be EBUK_110107185967-26984468001
- EBDE_ (eBay Germany) would be EBDE_110107185967-26984468001
- WARNING: Once the Ass Ref Prefix has been set do not change it otherwise your sales orders will be re-imported. In 8.190 and later versions it is not possible to change the Ass Ref once it has been set.
- Brand: (Required) the brand to be applied to the sales order imported from the channel, see Branding and How To: Setup Branding.
- IOSS Number:
Stock
- Name: stock for listing is held in the 'site' associated with a specific channel. For example stock for the eBay Test UK Shop KSD 02 is held in the eBay UK site and stock for the eBay Test 01 channel is held in the Main Site. This allows stock to be listed for different channels in different sites, for example your German eBay listings can be held in Germany, see How To: Create a Site.
Note: sites are NOT available when using batches. - Sk Barcode: this is used to match stock items already held on eBay with items in Khaos Control where they don't share the same SKU.
- eBay Only the eBay SKU must be setup beforehand in
[ System Data | Stock Barcode Type ]. This will store your stock code from eBay against the same stock item in Khaos Control, see How To: Setup and Configure eBay Barcodes.
- eBay Only the eBay SKU must be setup beforehand in
- Ringfence Method: the method of ringfencing used for the channel, see Ringfencing Stock for Channel Listings for the different options available.
Note: sites are NOT available when using batches. - Stock Assignment (%): the percentage of available stock to be listed on the channel. This can be rounded up or down, for example 0.6 is rounded up to 1 and 0.4 rounded down to zero. With 0.5 it depends on whether the number is odd or even odd numbers round up and even down for example:
- 75%
- Quantity of 30 rounds down to 22 from 22.5
- Quantity of 14 rounds down to 10 from 10.5
- Quantity of 50 rounds up to 38 from 37.5
- 100% lists all available stock
- 200% would list twice your available stock (not available for eBay Auction)
Notes:
- Ringfencing must be set to Never.
- This is affected by the Stock Assignment level entered against the individual listings, for example:
- If Channel = 100%
- Stock listings = 30% the system will list 30 (if in stock) worked out as 30/100 x 100 = 30
- If Channel = 50%
- Stock listings = 30% the system will list 15 (if in stock) worked out as 30/100 x 50 = 15
- If Channel = 100%
- 75%
- Min Display Qty and Max Display Qty: the amount of stock to display by default for the channel so that listings do not run out of stock helping to keep your seller ranking and keeping your listings open. The danger is that you really run out of stock and try to sell items you don"t have, for example:
- Min = 1
- 10 stock items it displays 10
- 5 stock items it displays 5
- 1 stock items it displays 1
- 0 stock items the system will:
- For eBay the listing will be de-listed unless the option Out Of Stock Control has been enabled in your seller pages on eBay.
- Max = 50
- 100 items a quantity of 50 will be displayed.
- 30 items a quantity of 30 will be displayed.
Notes:- This works with the Check Available function.
- This functionality does not work with eBay Auction.
- If the Max is set to 0 then the item will not be listed. This is useful for SCS child items that are no longer to be listed but you don't want to delist the parent and other associated child items.
- -1 for the Max Display Qty (default) means ignore.
- The Minimum Display Quantity takes priority. If both Min and Max are 0 then the items is delisted.
- The default for each channel is setup here, however, for eBay this can be setup per Channel Value Template in the eBay Buy Now. This can then be applied to individual items or across groups of stock items. It can also be setup for each child SCS item.
- If the quantity goes to zero on eBay the item is marked as Ended unless you have configured the 'Out of Stock Control' option in your seller pages on eBay.
- Ringfencing must be set to Never.
- This option does NOT work with the option Qty Based on Available.
- Min = 1
- Import Min Interval (s) (default=300) eBay Only : the time allowed in seconds between each import of orders from the channel.
- Import Overlap (min) (default=5) eBay Only : the time in minutes that the system will overlap from the last time orders were imported. For example, if the import overlap was 60 minutes and the last time orders were imported was 10:30 then the next time orders are imported if done on an hourly basis then they will start from 10:30 (11:30 - 60 minutes). Any orders that have already been downloaded will be skipped. eBay advise having an overlap period set. Although this is set in minutes 1-2 hours is preferable.
Last Action
- Last Status Check Date: the date and time when the status of your listings was checked. eBay Only:
- Last Order Import Date: the last date and time your orders were imported.
- Last Order Download Date: the last date and time the Channel Orders screen was updated. This screen lists the status of all orders whether imported or not.
eBay Only
- Bank Transfer: any bank transfers will go into this account which takes priority over the other default banks, useful for foreign accounts and bank transfers.
- CT Account No: if using more than one credit card then this will use the correct credit card account.
- eBay Site ID: eBay have their own site IDs e.g. eBay UK is 3, eBay DE is 77.
- PayPal Email: the PayPal account email address used with eBay.
- EAN Barcode: the barcode type as set up in
[ System Data | Stock | Barcode Type ]for EAN barcodes. - UPC Barcode: the barcode type as set up in
[ System Data | Stock | Barcode Type ]for UPC barcodes. - ISBN Barcode: the barcode type as set up in
[ System Data | Stock | Barcode Type ]for ISBN barcodes. - EPID Barcode: the barcode type as set up in
[ System Data | Stock | Barcode Type ]for EPID barcodes. - Stock Description Template File: the filename and path of the HTML template file which is used to enhance the Stock Long Description, see Stock Description Template. This should be saved as a text file in the location defined here.
