Promotion Keycode Details Tab
For the Other Action Menu options (press F9 or ![]() ) see Promotion Other Actions Menu.
) see Promotion Other Actions Menu.
Contents
Keycodes (also known as Campaign Codes, Marketing Codes and promotional codes) are at the heart of all marketing campaigns run in Khaos Control. They affect a number of different types of promotion in Khaos Control, for example Catalogues, BOGOFs and Telesales Prompts which can be linked to a Keycode. The advantage of using a keycode is that they enable accurate and powerful analysis of promotional campaigns and, as a result, are vital to maximising the benefit of the Sales Analysis functionality in Khaos Control.
Keycodes are very versatile and can be used to:
- Apply a percentage discount to an order.
- Apply monetary discounts.
- Apply free or reduced delivery costs to a sales order.
- Add items to an order, either free or at a reduced price, this can be automatic.
- Create unique customer discount codes which only the customer they are created for can use.
- More than one Keycode can be used on a sales order.
All current Keycodes matching the top filter settings are displayed in the [ Promotion | List ] screen when it is first loaded or the Keycode radio button at the bottom is selected.
Notes:
- If a return is created for an item on a sales order that has a Keycode attached, the Keycode will be copied onto both the Credit Note and the Return Exchange.
- Keycodes can be applied to credit notes, however, any discounts are not applied. This allows keycode analysis and sales analysis to take into account credit notes.
Detail Sub-Tab
Creating a new keycode, or double-clicking on an existing keycode, opens the Keycodes screen's Detail tab, which comprises:
Information Pane
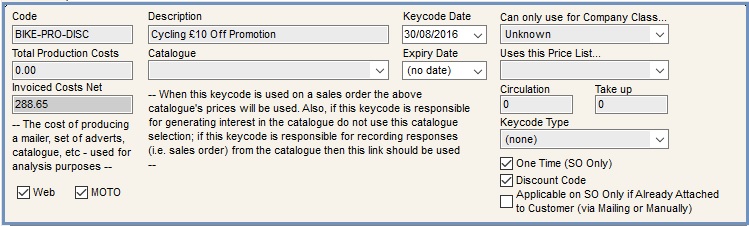
- Code (max 30 characters) : Keycode identification code.
- Description: Keycode description.
- Keycode Date: This is normally set to the date on which the Keycode was created.
- Can only use for Company Class: links the Keycode to a specific Company Class, only customers associated with the class will be able to use the Keycode in a Sales Order.
- Total Production Costs: the value of costs associated with the Keycode (e.g. mailers, catalogue printing costs, advertising costs etc.). This is a manually entered amount and can be used for estimates before the actual invoice is received when it can be added in the SP Ledger tab. This figure is added to the Invoiced Cost Net figure to calculate the KC Cost field in the
[ Sales Summary | Keycodes | Summary ]screen. - Catalogue: links the Keycode to a catalogue. Ensures that prices for a specific catalogue are used when customers quote the correct Keycode and/or to record customer response to a specific catalogue.
- Expiry Date: date Keycode expires (i.e. will no longer be available for use on sales orders from that date). The keycodes will also not be available in other drop-down lists, however they can be seen by right-clicking on the drop down and selecting 'Show All'. They will also be visible in all historical information such as documents and reports.
- Uses this Price List...: uses a specific price list, if applicable (see price lists).
Note: if using this option and also adding items into the lower Free or Reduced Price Items grid, the prices in the keycode will take precedence over the prices in the Price List. - Invoiced Costs Net: the total net SP Ledger costs of this Keycode. These are created by Multi-Line SP Ledger entries, see How To: Enter a multi line SP Ledger entry, which are linked to the keycode.
Notes:
- Double-clicking on the "Invoiced Costs Net" total will display a popup showing a breakdown of all SP Ledger entries that make up the total.
- SP Ledger entries do not have to be posted to appear, once it has been entered and associated with the keycode the net element will populate or be included in the total.
- Circulation: number of people Keycode sent to or seen by (e.g. if a catalogue or email offer).
- Take Up: number of responses required. When enabled, this functionality can cause prompts to be displayed in the Sales Order screen informing users how many more responses they require etcetera. Clients should discuss this functionality with Khaos Control Support before implementing in their system.
- Keycode Type: can be used to record the type e.g. newspaper, magazine, mailing etc, see How To: Setup Keycode Types.
- Web (default=ticked): flags whether the website is going to use the keycode.
Note: this is used as a flag only and Khaos Control does NOT use this automatically. If you require promotions to be available on your website, you will need to ensure your website implements them using information from a Khaos Control integration or manually replicates the details of any / all promotions you require. - MOTO (default=ticked): When MOTO (Mail Order Telephone Order) is ticked against a keycode, it will be listed in the F8 lookup in the
[ Sales Order | Additional ]screen; users can therefore add it onto a Sales Order. If unticked, the keycode cannot be added through this screen. - One Time (SO Only): if ticked the keycode can only be used once by a customer for sales orders, see How To: Create a Keycode that can only be used once against a Sales Order.
Note: the keycode can be used manually more than once on catalogue requests, mail shots etc, or if the discount code is applied.
- Discount Code: when ticked this Keycode can be applied with other Keycodes to a sales order, it must also be ticked if you are using this keycode to create unique discount codes in the
[ Promotion | Keycode | Aliases ]tab, see How To: Manually Generate Unique Discount Codes for Customers and How To: Automatically Generate Unique Discount Codes for Customers. - Applicable on SO Only if Already Attached to Customer (via Mailing or Manually): if ticked then the keycode can only be used if the customer has it attached to their record, in their
[ Customer | Detail | CRM | Key Codes ]tab.
Discounts and Delivery Charges Grid

- Order Value
- Low: sets a low gross value of goods sold (i.e. excluding delivery, but including VAT). Any discount will only apply to orders with a value in the range between this low value and the high value.
- High: sets a high gross value of goods sold (i.e. excluding delivery, but including VAT). Any discount will only apply to orders with a value in the range between the low value and this high value.
- Order:
- Discount (%): applies a percentage discount of the net value to the order.
- Discount Amount: the Discount Amount to be applied proportionally across all the lines in the sales order. If using multiple discounts codes against a sales order, the values per line can be seen if you configure the grid to Un-Hide the columns Disc (N) and Disc (G), see Grid Configuration. The system will apply the percentage discount first before the monetary discount. The total discount amount from all applicable discount codes can be seen in the Discount Val field in the
[ Sales Order | Additional ]tab. - Amt Disc Enabled checkbox: enables the monetary discount entered in previous box.
Note: this will override any pre-existing discounts and the 'Discounts Additive' checkbox will have no effect.
- Delivery:
- Net Amount: sets a net delivery amount to apply to the whole order.
- Order Value %: sets the delivery amount to be a percentage of the gross total order value (i.e. including VAT).
- Active: this checkbox must be ticked for the delivery charge, either Net Amount or Order Value%, setup in the keycode to be applied to a sales order.
Note: Free or reduced price delivery is not supported when the Discount Code checkbox is ticked (i.e. when creating alias keycodes).
- Mark Keycode as a source code (so that it can be used on customer creation): checkbox allows the user to mark it as a source code so that it can be used when creating new customers.
Note: a Keycode does not have to be specified as source to become a source Keycode. A source Keycode is simply the first Keycode used by a customer. - Discounts Additive (i.e. is the discount specified here added to other discounts on the sales order or does it override them all: checkbox, if ticked, adds the discount % figure onto any discount the customer is already entitled to, for example, due to a customer percentage discount.
Context Menu
- Apply Value Range: allows the user to specify a value that is to be applied to all of the currently selected rows/items for the current column.
- Clear Selection: deselects the currently selected line(s).
Free or Reduced Price Stock Items Grid
The bottom grid sets items which can be bought at a free or reduced price when the Keycode is active on an order.
Note: if a Price List has been added in the Uses this Price List... Keycode setup area above then the prices in the keycode will take precedence over the prices in the Price List.

The options in this grid are:
- Order Value
- Low: sets a low value discount to apply only to orders with a gross value, including delivery, in the range specified by this low and the high value.
- High: sets a high value discount to apply only to orders with a gross value, including delivery, in the range specified by this high and the low value.
- Stock
- Code: the stock code the special pricing applies to.
- Description: stock description for the item the special pricing applies to.
- Applies Values:
- Qty: how much of this item to add to the order when the special pricing triggers.
- Amount: how much to sell this item for when the conditions are met; can be zero.
Note: this value is linked to the system default sell price (i.e. amount will be NET if sell prices are net and GROSS if your sell prices are gross). - Discount: allows the user to enter an additional or different discount % for specific items on the mini price list.
- Auto Add: when ticked, the item is automatically added to orders which have the Keycode attached to them, and fall within the order value range specified. The item is added with the quantity entered in the grid. If not ticked, then the price will be used when the item is added to the Sales Order.
- Restrict sales orders to only being able to allow stock items found against this keycode: when the keycode is applied to an order the customer can only buy stock items listed in this grid.
Context Menu
- Goto Stock Item: opens the
[ Stock | Detail | Properties ]tab for the item the user is currently focused on. - Apply Value Range: allows the user to specify a value that is to be applied to all of the currently selected rows/items for the current column.
- Clear Selection: deselects the currently selected line(s).
Notes Tab
A large free text field to add relevant notes regarding the Keycode.
