Stock Reordering Reordering (Standard) Tab
Contents
The standard [ Stock | Reordering ] tab allows the user to quickly view which items have fallen below their safe or minimum levels and need to be reordered. Purchase Orders are usually created from this screen.
The 'Reordering (Standard)' sub-tab consists of three areas:
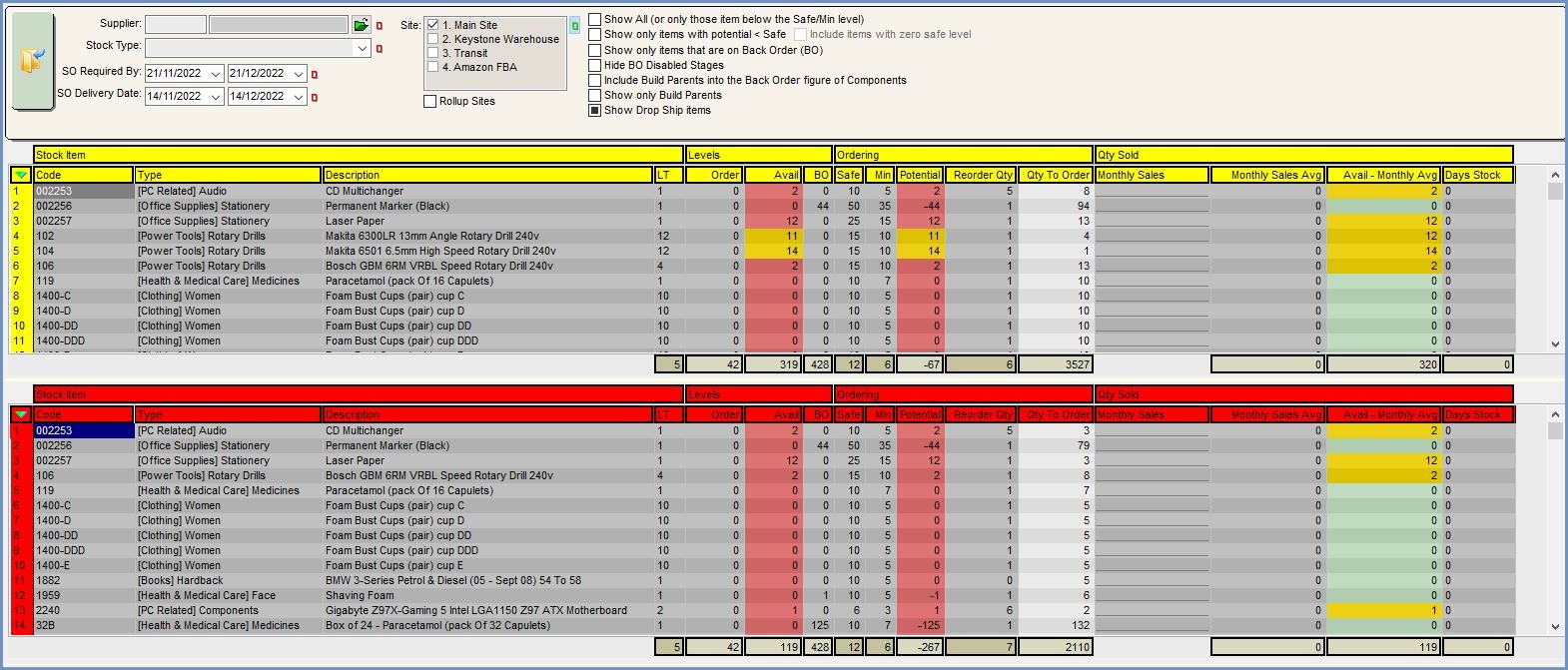
The filters are used to refine the results displayed in the two grids. The upper grid displays items that have fallen below their Safe Level. The lower grid displays items that have fallen below their Minimum Level.
Note: items that appear in the lower grid will also be displayed in the top grid as the Minimum Level should always be less than or equal to the Safe Level.
In order for items to show up here with useful data they need to have certain relevant properties set up in the [ Stock | Detail | Properties ] tab. These requirements are:
- Safe Level: the ideal safe level for the quantity of items in stock. The system assumes that stock levels above this safety level will be sufficient to cope with demand.
- Minimum: the minimum level for the quantity of items in stock. The system assumes that stock levels below this minimum level will be insufficient to cope with demand.
- WARNING: if the Safe Level of a stock item is set to zero, then it will be excluded from the report, even if the stock item has back orders outstanding against it, unless 'Show All' or 'Include Items with Zero Safe Level' are checked.
Reordering (Standard) Filters
There are a range of filters in the upper information pane that allow the user to filter the items in the grids below. Each time a filter is changed the 'GO' button must be pressed to update the information within the grids. Some of these filters are as follows:
- Go Button: the 'Go' button populates both of the grids according to the filters set.
- Supplier (
 /
/ traffic light filter): filters by the chosen supplier using the
traffic light filter): filters by the chosen supplier using the  green folder icon.
green folder icon.
Notes:- The Preferred checkbox within the grid shows whether that supplier is the preferred supplier for that item.
- If the item is supplied by the selected Supplier but is not the preferred supplier then the stock item will be highlighted in pink and the preferred checkbox will be
 unticked.
unticked. - If the supplier is set then the Reorder Qty in the grid is the quantity for the supplier.
- The preferred supplier checkbox is set from the
[ Stock | Detail | Suppliers ]tab.
- Stock Type (
 /
/ traffic light filter): filter by the Level 2 Stock Type.
traffic light filter): filter by the Level 2 Stock Type. - SO Required By (
 /
/ traffic light filter): filter items by the required by date if defined against a Sales Order in the
traffic light filter): filter items by the required by date if defined against a Sales Order in the [ Sales Orders | Details | Additional | Additional Details]section.
Note: by right-clicking on the 'Required By' date filter, it is possible to set the filter to a specific financial week, a specific quarter, or to the last 30 days. - SO Delivery Date (
 /
/ traffic light filter) (default=From today's date to one month): filter items by the delivery date defined in the Sales Order.
traffic light filter) (default=From today's date to one month): filter items by the delivery date defined in the Sales Order.
Note: by right-clicking on the 'Required By' date filter, it is possible to set the filter to a specific financial week, a specific quarter, or to the last 30 days. - Sites (
 /
/ traffic light filter): filter by one or more sites.
traffic light filter): filter by one or more sites. - Show All (or only those items below the Safe/Min level) checkbox:
-
 TICKED: will populate the grids with all stock items regardless of their stock level. This is useful when sorting by the potential column to see which items are affected by back order demand.
TICKED: will populate the grids with all stock items regardless of their stock level. This is useful when sorting by the potential column to see which items are affected by back order demand.  UNTICKED: will split the lower grid into Below Safe (top half) and Below Minimum (bottom half).
UNTICKED: will split the lower grid into Below Safe (top half) and Below Minimum (bottom half).
-
- Show Only Items with potential < Safe checkbox:
 TICKED: will populate the grid with the stock items that have a current potential level that is less than their safe level.
TICKED: will populate the grid with the stock items that have a current potential level that is less than their safe level.-
 UNTICKED: items will be displayed even if potential level is greater than the safe level.
UNTICKED: items will be displayed even if potential level is greater than the safe level.
- Include items with zero safe level checkbox: only active when the Show only items with potential < Safe checkbox is ticked.
 TICKED: the upper (Safe Level) grid will include those items with a negative potential value, even if the Safe Level is set to zero.
TICKED: the upper (Safe Level) grid will include those items with a negative potential value, even if the Safe Level is set to zero.
Notes:- The lower (Minimum Level) grid is not affected by this change; it only reports on those stock items with a negative potential when "Min Level" is set to a positive value.
- Previously, the system would only report on those stock items with a negative potential when the Safe Level was set greater than zero.
- Show only items that are on Back Order (BO) checkbox: will populate the grids with stock items that are needed to fulfil current sales orders demands.
 TICKED: the system will only display stock items which have a Back Order requirement.
TICKED: the system will only display stock items which have a Back Order requirement. UNTICKED: the system will display all lines even if they do not have a Back Order requirement.
UNTICKED: the system will display all lines even if they do not have a Back Order requirement.
- Hide BO Disabled Stages checkbox:
 TICKED: then the system will only display stock quantities that are on Sales Orders that are NOT in stages that are marked as hidden, this is defined in the
TICKED: then the system will only display stock quantities that are on Sales Orders that are NOT in stages that are marked as hidden, this is defined in the [ Sales Invoice | Other Action Menu - Edit Process Path ]Show BO option. UNTICKED: the system will not filter orders out that are in Back Order stages.
UNTICKED: the system will not filter orders out that are in Back Order stages.
- Include Build Parents into the Back Order figure of Components checkbox:
 TICKED: back order quantity of the each parent item that uses this item will be added based on it's quantity with the build parent. The grid will not display any build parents when this option is ticked.
TICKED: back order quantity of the each parent item that uses this item will be added based on it's quantity with the build parent. The grid will not display any build parents when this option is ticked. UNTICKED: all stock items are displayed, please note that reorder quantities will specific to that item and will not included any build parent reorder quantity.
UNTICKED: all stock items are displayed, please note that reorder quantities will specific to that item and will not included any build parent reorder quantity.
- Show only Build Parents only checkbox:
 TICKED: only build parent items are displayed.
TICKED: only build parent items are displayed.
Note: this should not be combined with an active Include Build Parents into the Back Order figure of Components filter as no results will be returned. UNTICKED: all stock items including build parents items are displayed.
UNTICKED: all stock items including build parents items are displayed.
- Show Drop Ship Items tri-State checkbox:
 Tri-State ignore (default): will ignore this filter and display both drop ship and non-drop ship items.
Tri-State ignore (default): will ignore this filter and display both drop ship and non-drop ship items. Tri-State on (yes): will only display drop ship items.
Tri-State on (yes): will only display drop ship items. Tri-State off (no): will only display items that are NOT drop ship.
Tri-State off (no): will only display items that are NOT drop ship.
- Roll Up Sites: rolls-up all data from all sites so that Stock Levels, On Order figures, Back Order quantities, etc, are summarised to show a business-wide value to enable users to order centrally rather than having each aspect of the business having to handle their ordering individually. This option works with the adjacent Sites checkboxes as follows:
- Roll Up Sites unticked and two or more sites ticked, a stock item line will be displayed for each site filtered on.
Note: the sites column can be added into the grid using Grid Configuration. - Roll Up Sites ticked and two or more sites ticked, all the selected sites will merge stock levels into one line. The site column will not display any sites, as the results have been merged.
- If Sites are not ticked, Roll Up Sites will be un-ticked automatically.
- Roll Up Sites unticked and two or more sites ticked, a stock item line will be displayed for each site filtered on.
The following columns can be added into the grid using Grid Configuration. They are hidden by default. Please see Grid Configuration for more details:
- Quarantine: The grid can be configured to show a column for items which are currently in quarantine.
Safe and Min Level Grids
The Safe and Min level grids contain the same columns. The Min level grid is visible when all of the checkbox filters are ![]() unticked or when the Show only items with potential < Safe is
unticked or when the Show only items with potential < Safe is ![]() ticked. The column headings are:
ticked. The column headings are:
- Stock Item:
- Code: the items stock code.
- Type: the Level 2 Stock Type for the item.
- Description: the item's description.
- LT: the items lead time in days.
- Levels:
- Order: the quantity of the item that is currently on (purchase) order and awaiting delivery. This figure also includes the net remaining amount of partial stock deliveries.
- Avail: the quantity of the stock item that is immediately available for sale. This is calculated by subtracting the In Stock level by the Assigned level. See the
[ Stock | Details | Properties ]screen. - BO: the quantity of the item that is on back order.
Note: if there is stock in the Avail column then the user may be able to fulfil orders that are awaiting that stock item. This is a useful check especially after stock takes where stock levels might have been manually adjusted and stock is not automatically assigned by the system.
- Ordering:
- Safe: the Safe Level of the item.
- Min: the minimum level of the item.
- Potential: the expected available stock figure once the current purchase orders have been received and current sales orders have been despatched. The quantity is calculated by (on order + available " back order). This field is useful in determining how much more of a stock item to reorder based on the current demand and purchase order state.
- Waiting QC: if the option Include waiting QC in re-ordering calculations is enabled in
[ System Values | Purchasing | Reordering & Safe level ]then this column is displayed showing the quantity of stock items in QC. The quantity to order will be reduced by this amount. - Reorder Quantity: re-order quantity specified in stock properties screen or the supplier's reorder quantity if the supplier filter is active.
- Qty to Order: the quantity to be ordered which can be calculated three different ways depending on the Stock Reordering Base Value option set in
[ System Values | Purchasing | Reordering & Safe level ]:- Reorder Qty: the Reorder(q) specified in either the
[ Stock | Details | Properties ]tab or, where the supplier filter is active and a valid stock/supplier record exists, the Reorder Qty shown on the[ Stock | Detail | Suppliers ]tab. - Min/Safe Level: the Safe or Minimum level specified in the
[ Stock | Details | Properties ]tab, as displayed in the image above. - Nothing: the 'Qty to Order' will be left undefined.
Notes:- The following two options in
[ System Values | Purchasing | Reordering & Safe level ]also affect the reorder quantity and if both options are active the results are cumulative:- Round to Reorder Multiple: the calculated 'Qty to Order' will be rounded up to the next whole pack quantity.
- Use Backorders in Calculations: the 'BO' quantity will be added to the calculated 'Qty to Order' field over and above any quantity that has been calculated by any of the selected options.
- The quantity can be manually changed to any figure for reorder purposes.
- If a Purchase Order is created from the context menu function then the Back Order quantity is considered. The formula for calculation the reorder figure is;
Back Order - (On Order - Available) + Reorder Qty = Purchase Order Quantity IF the Purchase Order Quantity is less than Reorder Qty the Reorder Qty will be used.
- The following two options in
- Reorder Qty: the Reorder(q) specified in either the
- Supplier:
- Preferred : the supplier listed as the preferred supplier for a stock item in the
[ Stock | Detail | Suppliers ]tab.
Note: if this cell is ticked when filtering on a specific supplier, it mean that the selected supplier is the preferred one for that stock item. If the selected supplier can supply that item but is not the preferred supplier it will be
ticked when filtering on a specific supplier, it mean that the selected supplier is the preferred one for that stock item. If the selected supplier can supply that item but is not the preferred supplier it will be  unticked and the row will be highlighted in pink.
unticked and the row will be highlighted in pink.
- Preferred : the supplier listed as the preferred supplier for a stock item in the
- Monthly Sales: this bar chart is split into 3 parts:
- First is the number of items sold of the stock item for today and the last 30 days for all sites.
- Second is for those of the last 31 to 60 days.
- Third is for those of the last 61 to 90 days.
- Monthly Sales Avg: this is the average number of items sold per month over the last 90 days.
- Avail - Monthly Avg: the current quantity of the stock items available compared to the number required on an average month from the last three months. The formula for the colour (Avail - Monthly Avg) will is (sum(available) - ((sum(qty_sold in past 90 days)/3))
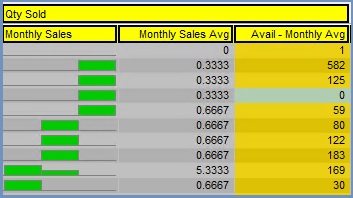
Colour Legend
- Amber AVAIL - MONTHLY AVG: based on monthly sales avg, available stock is OVERSTOCKED
- Red AVAIL - MONTHLY AVG: based on monthly sales avg, available stock is UNDERSTOCKED
- Green AVAIL - MONTHLY AVG: based on monthly sales avg, available stock is WITHIN 20%'
Notes:
- Adding this information will have performance impacts on the reordering screen, due to additional data requirements.
- Credit notes are not included in the calculation of monthly sales.
- The 'Aval - Monthly Avg' by default will be a calculation of the current stock available for the selected site only. By using the 'Rollup Sites' checkbox option in the header section, all your sites available stock levels are included.
Context Menu (Safe and Min Level Grids)
- Goto Stock Item: opens the
[ Stock | Details | Properties ]tab for the item the user is currently focused on. - Update Selected Items UDAs: opens the UDA dialog so the item currently focused on or green-selected items can have UDAs defined against them or update their existing UDAs.
- Create Purchase Order: Purchase Orders can be created from this option.
Notes:- The user must green select the items they wish to order.
- If no supplier has been filtered on then the system will open a Supplier Lookup. Users must be aware that it is possible in this case to create a Purchase Order for a Supplier may not be able to supply the stock they have selected, so care must be taken when selecting the supplier.
- If the user has filtered on a Supplier the system will prompt them if they want to use them (Yes) or an alternative (No). If the user selects No then a Supplier Lookup will appear.
- Children Qty Report: This displays a grid with all the children quantities of all the green selected parent, and is usually used in conjunction with the 'Show only Build Parent only'.
- Outstanding Delivery / Show Expected Supplier Deliveries: This options opens the On Order List Dialog box for the item the user is focused on. This gives the user the ability to quickly drill down into the Order quantity for the item.
- Safe Level Reassessment: updates the stock item's Safe Level based on (Sales over # months + quantity on Back Order) divided by # of months, see How To: Update Stock Safe Levels based on Past Sales. The Safe Level will be updated with the monthly amount of sales based on the options defined in
[ System Values | Purchasing | Reordering & Safe Levels ]. These are:- All Sales Orders / Issued Sales Orders.
- Include Return Credits and Exchanges.
- Include Back Order Figure.
- Include Items with a Safe Level of 0.
- Maximum number of months sales to assess.
Notes:- This process will take some time to run, as each individual amendment will have to be audited.
- If the product has been sold for less than the number of months that the the process is defined as assessing (see above) then Khaos Control will divide the total number of items sold by the number of months since the stock code was created.
- Colour Legend: opens the Colour Legend dialog which informs the users of what certain highlights in the grid represent.
- Apply Value Range: allows the user to specify a value that is to be applied to all of the currently selected rows/items for the current column.
- Clear Selection: deselects the currently selected line(s).
