Edit Process Path
- WARNING: Opening and editing this dialog requires Admin User permission.
The Edit Process Path dialog , when used in conjunction with the Invoice Rules dialog, allows the user to adapt the [ Sales Invoice ] manager to replicate their working practices.
| |
|
|---|
There are three areas in the Edit Process Path dialog box:
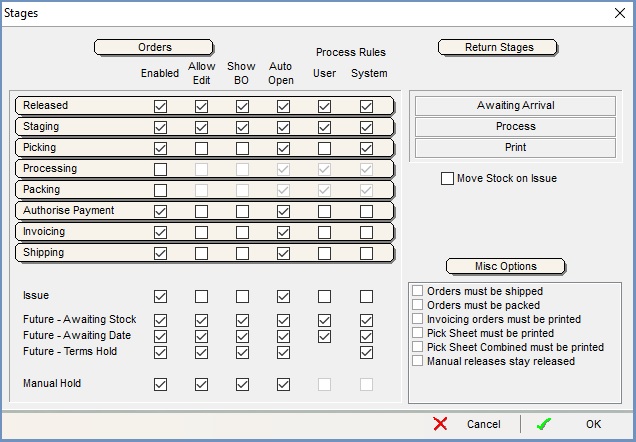
Orders
The Orders section is where the user can change the order of the process stages within [ Sales Invoice ] Manager. This can be done by dragging and dropping the stages into an order that fits the user's business process. This is only applicable to stages that are boxed.
Note: the following stages are NOT editable:
- Issue
- Any of the Future stages
- Manual Hold
- Terms Hold
The checkbox columns are as follows:
- Enabled: controls whether the orders will proceed through the corresponding Sales Invoice manager stage using the Move Next button. Stages that have not been enabled are displayed italicised in the stages tree and may have sales orders manually dragged into them. For example, you may not want all sales orders to be packed and have therefore not enabled the Packing Stage; however, should you exceptionally wish to record packing details of a consignment, you can still drag its sales order back to this stage in order to pack it into boxes.
 TICKED: the stage is enabled and is included in the process path.
TICKED: the stage is enabled and is included in the process path.  UNTICKED: the stage is disabled and is not included in the process path although it will be displayed unless the hidden by the users Profile.
UNTICKED: the stage is disabled and is not included in the process path although it will be displayed unless the hidden by the users Profile.
Notes:- the following stages are mandatory:
- Released
- Staging
- Issue
- Future - Awaiting Date
- Future - Awaiting Stock
- Disabled stages can be identified by italic font style in the Staged Processing Pane.
- Orders can be manually placed in disabled stages.
Note: users must have theSales Invoice - Drag & Dropuser permission to move orders around the stages.
- the following stages are mandatory:
- Allow Edit: controls whether the sales orders can be edited whilst they occupy the corresponding stage (the relevant stages are displayed when running Health Check).
 TICKED: sales orders can be edited if they occupy that stage within
TICKED: sales orders can be edited if they occupy that stage within [ Sales Invoice ]Manager.
Note: KCSL recommend that this occurs only in the following stages: UNTICKED: sales orders cannot be edited if they occupy that stage within
UNTICKED: sales orders cannot be edited if they occupy that stage within [ Sales Invoice ]Manager. If a user attempts to edit a sales order that is in an un-editable stage a prompt will ask if the user wants to move the invoice back to Staging to allow editing. In addition, a Sales Order can't be deleted when the invoice is in a non-editable stage.
- WARNING: If you have disabled a stage, please ensure that 'Allow Edit' is unticked.
- Show BO: controls whether the sales orders will have stock automatically assigned to them when a delivery of goods is made.
 TICKED: in addition to stock being automatically assigned to orders where "Show BO" is ticked, any orders in these stages that have Back Order stock associated with them will be visible in the
TICKED: in addition to stock being automatically assigned to orders where "Show BO" is ticked, any orders in these stages that have Back Order stock associated with them will be visible in the [ Sales Invoice | Stock Assignment ]tab and the[ Sales Invoice | Purchase Ordering ]tab.
Note: KCSL recommend the "Show BO" flag is ticked in the following stage:
ticked in the following stage: UNTICKED: any orders that have Back Order stock associated with it will not be visible in the
UNTICKED: any orders that have Back Order stock associated with it will not be visible in the [ Sales Invoice | Stock Assignment ]tab and the[ Sales Invoice | Purchase Ordering ]tab.
- Auto Open: allows users to define which stages should be automatically populated when the Sales Invoice Manager is opened, see How To: Restrict which Stages are automatically populated in the Sales Invoice Manager.
 TICKED: On clicking on a stage in the Sales Invoice Manager, the grid displays the orders for that stage.
TICKED: On clicking on a stage in the Sales Invoice Manager, the grid displays the orders for that stage. UNTICKED: The grid for that stage is not automatically populated with the orders. Users can press the Go button if they want to see the invoices in that stage.
UNTICKED: The grid for that stage is not automatically populated with the orders. Users can press the Go button if they want to see the invoices in that stage.
- Process Rules: defines which stage process rules are applied:
- User: the user-defined invoice rules only apply the stages where the checkbox is ticked.
- System: limit the stages that the System rules apply to only those stages where the checkbox is ticked.
- WARNING: Process Rules are applied each time the Sales Invoice manager is loaded. Careful consideration needs to be given to which of the Sales Invoice stages the rules will be applied.
Return Stages
The Return Stages section is where the user can change the order of the returns stages within [ Sales Invoice ] Manager. This can be done by dragging and dropping the stages into an order that fits the user's business process.
Note: this is only applicable to stages that are boxed; the Issue stage is NOT editable.
- Move Stock on Issue
 TICKED: the system will only move stock when the Return is Issued. When the user creates a Return Note the Move Stock on Process will be
TICKED: the system will only move stock when the Return is Issued. When the user creates a Return Note the Move Stock on Process will be  unticked.
unticked. UNTICKED: the system will move stock when the Return is processed. When the user creates a Return Note the Move Stock on Process will be
UNTICKED: the system will move stock when the Return is processed. When the user creates a Return Note the Move Stock on Process will be  ticked.
ticked.
Note: the Move Stock on Process button will always take precedence over the Move Stock on Issue.
Misc Options
- Orders must be Shipped: also known as "Enforce Shipping". The system will not allow any orders to move the past the Shipping stage without being shipped.
- Orders must be Packed: If ticked then all items on an order must be completely packed in at least one box. An order that is not fully packed cannot move beyond the Packing Stage.
- Invoicing orders must be printed: also known as "Enforce Invoicing". The system will not allow any orders to move the past the Invoicing stage by use of the Move Next function without first printing the Invoice.
Note: this option does not stop users from dragging and dropping an order past the Invoice stage. - Pick Sheet must be printed: the system will warn the user if they use the Move Next function without picking an order.
Note: this option does not stop users from dragging and dropping an order past the Picking stage. - Pick Sheet Combined must be printed: the system will warn the user if they use the Move Next function without printing a combined pick sheet.
Note: this option does not stop users from dragging and dropping an order past the Picking stage. - Manual releases stay released: if a Sales Order is released from Terms Hold and then moved back into a Future stage, for example Awaiting Stock, the system will place that Sales Order back into Terms Hold again; unless you enable the option Leave Sales Invoices in Future stages, prevent the Terms Hold process from moving invoices if already in a Future stage in the Terms Enforcement tab in the
[ Invoice Rules ]dialog.
