System Values - Sales - Invoice Management
- WARNING: Changing these settings may cause unforeseen issues. If in doubt please check with KCSL's Support Team before making changes.
Invoice Management
The Invoice Management section allows you to configure how you wish the system to behave when dealing with sales orders and invoices in Staged Processing in the Sales Invoice Manager.
- Warn on Zero Stock Value checkbox (default=ticked):
 : When the sales invoice is issued, a warning will appear to inform the user if there are items on the invoice with a stock value of zero. This gives the user the opportunity to stop the sales invoice being issued so they can investigate why there is an item with a zero stock value.
: When the sales invoice is issued, a warning will appear to inform the user if there are items on the invoice with a stock value of zero. This gives the user the opportunity to stop the sales invoice being issued so they can investigate why there is an item with a zero stock value. : No warning is given that the stock value of an item on a sales invoice being issued is zero.
: No warning is given that the stock value of an item on a sales invoice being issued is zero.
- Warn on Zero Order Value checkbox (default=ticked):
 : The system warns the user before issuing an invoice when the total order value is zero.
: The system warns the user before issuing an invoice when the total order value is zero. : There are no warning if sales orders are issued with total order value of zero.
: There are no warning if sales orders are issued with total order value of zero.
- Display card preauths as paid checkbox (default=ticked):
 : Any preauthorised card payments against a Sales Order will be considered when assessing the amounts that have been paid in the associated sales invoice. In the Sales Invoice Manager the sales order will be displayed in black and the Paid checkbox will be ticked if any payments are equal to the Order Total, else the sales order will be displayed in red and the Paid checkbox will be unticked.
: Any preauthorised card payments against a Sales Order will be considered when assessing the amounts that have been paid in the associated sales invoice. In the Sales Invoice Manager the sales order will be displayed in black and the Paid checkbox will be ticked if any payments are equal to the Order Total, else the sales order will be displayed in red and the Paid checkbox will be unticked.  : Preauthorised card payments will not contribute to the "paid" amount, consequently in the Sales Invoice Manager the sales order will be displayed in red and the Paid checkbox will be unticked.
: Preauthorised card payments will not contribute to the "paid" amount, consequently in the Sales Invoice Manager the sales order will be displayed in red and the Paid checkbox will be unticked.
- Note: Preauthorised card payments still need to be authorised before associated invoices can be moved past the Authorise Payment stage.
- Cheque / BACS Authorisation Required checkbox (default=unticked):
 : Any sales invoice paid by cheque/BACs cannot be moved past the Authorise Payment stage in the Sales Invoice Manager until a Manual Authorisation Code has been entered against the cheque payment using the
: Any sales invoice paid by cheque/BACs cannot be moved past the Authorise Payment stage in the Sales Invoice Manager until a Manual Authorisation Code has been entered against the cheque payment using the [ Sales Order | Payment ]screen or the 'Manual Card Auth. (Batch)' function (not on by default) on the[ Sales Invoice Manager | Detail | Staged Processing ]stage. : The sales order can be processed through the Sales Invoice Manager without being held in the Authorise Payment stage.
: The sales order can be processed through the Sales Invoice Manager without being held in the Authorise Payment stage.
- Preview Reports in Sales Invoice checkbox (default=ticked): alters the behaviour of Preview Reports function in the Sales Invoice Manager.
 : the 'Preview' checkbox in the
: the 'Preview' checkbox in the [ Sales Invoice ]screen will be ticked by default enabling users to preview reports prior to printing or emailing them. : Displays the Print dialog allowing the user to print the reports. This is particularly useful for high volumes of reports / emails.
: Displays the Print dialog allowing the user to print the reports. This is particularly useful for high volumes of reports / emails.
- Highlight customers with open sales order(s) checkbox (default=unticked):
 : In the Released and Staging stages in the Sales Invoice Manager, customers with other open sales orders containing items fulfillable within [X] days will have a green highlight.
: In the Released and Staging stages in the Sales Invoice Manager, customers with other open sales orders containing items fulfillable within [X] days will have a green highlight.- Number of days to fulfill the invoice(s) (default=7): This is the number of days that needs to be defined if using the above option.
 : There is no indication in the Sales Invoice Manager if a customer has other open sales orders.
: There is no indication in the Sales Invoice Manager if a customer has other open sales orders.
- Invoice Date Basis: This option sets the date of the invoice because invoices are always issued to the ledger / accounts with the invoice date (tax point). =
- SOrder Delivery Date: The invoice date will be based on the delivery date defined on the Sales Order. If an order requires multiple despatches due to part fulfilment then all subsequent invoices will also use the original delivery defined on of the Sales Order as their invoice date.
- Invoice Print Date (default): The invoice date will be based on the date the invoice is printed. If an order requires multiple despatches due to part fulfilment, then all subsequent invoices dates will also be based on the date the invoice was printed.
- Confirmed Shipment Date: The invoice date will be based on the date when the shipment was confirmed, i.e. when the order is moved from the Awaiting Shipping grid to the lower Shipped grid in the Shipping dialog.
- Notes:
- An Invoice Date that has been defined by a previous System Values option can be overridden by the newly defined condition I.e. If the Invoice Date Basis is set as Invoice Print Date and the invoice has been printed. If the option is then changed to Confirm Shipment and the same invoice has the shipment confirmed, the date will update to the date the shipment was confirmed.
- When the invoice date is set, see How To: Understand the difference between Issued date and Sales Invoice date which explains the impact of the Invoice date on the accounts and reports.
Packing
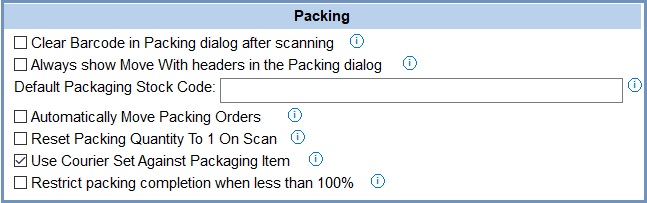
- Clear Barcode in Packing Dialog after scanning: (default=unticked)
 : The barcode field in the Pack Boxes dialog dialog in the Packing Stage in the Sales Invoice Manager will be automatically cleared after scanning each stock item.
: The barcode field in the Pack Boxes dialog dialog in the Packing Stage in the Sales Invoice Manager will be automatically cleared after scanning each stock item. : The barcode is not cleared.
: The barcode is not cleared.
Note: that this can lead to errors as additional barcodes are scanned into the field.
- Always show Move With headers in the Packing dialog (default=unticked)
 : non-stock-controlled move with headers are hidden in the Packing dialog. To avoid problems with Amazon Logistics when dealing with Move With headers, this option should be ticked, and the items packed manually.
: non-stock-controlled move with headers are hidden in the Packing dialog. To avoid problems with Amazon Logistics when dealing with Move With headers, this option should be ticked, and the items packed manually. : non-stock-controlled Move With headers are hidden in the Packing dialog, this interferes with the shipping behaviour for Amazon Logistics.
: non-stock-controlled Move With headers are hidden in the Packing dialog, this interferes with the shipping behaviour for Amazon Logistics.
- Default Packaging Stock Code (default = blank): if set to a valid stock code, this item will be considered the default packing item in the packing dialog and will be added when packing a new invoice. This is incompatible with Link Stock/Packaging and should not be used if that feature is enabled within System Data.
- Automatically Move Packing Orders: (default=unticked)
 : on closing the packing dialog, the selected items in the SIM will be automatically moved to the next stage.
: on closing the packing dialog, the selected items in the SIM will be automatically moved to the next stage. : on closing the packing dialog, the selected items in the SIM will not automatically moved to the next stage.
: on closing the packing dialog, the selected items in the SIM will not automatically moved to the next stage.
- Reset Packing Quantity to 1 on Scan: (default=unticked)
 : the packing quantity in the packing dialog will be reset to 1 when an item is successfully scanned.
: the packing quantity in the packing dialog will be reset to 1 when an item is successfully scanned.  : the quantity the user set is kept.
: the quantity the user set is kept.
- Use Courier Set Against Packaging Item (default=ticked)
 : if the selected packaging item has a courier set against it in System Data, this will be preferred as the courier in the packing dialog.
: if the selected packaging item has a courier set against it in System Data, this will be preferred as the courier in the packing dialog.  : the regular courier banding behaviour will be used.
: the regular courier banding behaviour will be used.
- Restrict packing completion when less than 100% (default=unticked)
 : the Pack Boxes dialog can't be closed until all items on an order have been packed.
: the Pack Boxes dialog can't be closed until all items on an order have been packed. : the Pack Boxes dialog can be closed, even if the order hasn't been completely packed.
: the Pack Boxes dialog can be closed, even if the order hasn't been completely packed.
Note: This is incompatible with Link Stock/Packaging and should not be used if that feature is enabled within System Data.
Picking

- Sales Order edits retain picking information where possible: (default=unticked)
 : Where possible, if a sales order is edited and changes made, this will not impact the picking information. However, if the quantity of an item is changed then the picking information will be reset to reflect this change.
: Where possible, if a sales order is edited and changes made, this will not impact the picking information. However, if the quantity of an item is changed then the picking information will be reset to reflect this change. : If a sales order is edited the picking information will be reset.
: If a sales order is edited the picking information will be reset.
Notes:
- New systems are normally supplied with (default) values shown.
- The system values dialog is created dynamically every time a new update is compiled and therefore some entries may not appear in the same order as they are listed above.
- The 'Manual Card Auth (Batch)' button may not be visible on your system due to PCI DSS Compliance. If required please email us.
