Using the Customs Declaration Category with Royal Mail Click and Drop
This option is included when the Royal Mail Click and Drop development has been enabled.
Overview
When using Royal Mail Click and Drop couriers the 'Customs Declaration Category' field can be populated. The categories that can be used can be found at Order Import spreadsheet field specifications and are
- Gift
- Commercial Sample
- Documents
- Other
- Returned Goods
- Sale of Goods
- Mixed Content
- None
Notes:- If left blank, the Customs Declaration Category field will default to 'None'.
- The notes are not case sensitive
Setup
To setup the list of declarations:
- Open a System Data screen.
- Double click on
[ Courier / Shipping | Couriers ]. - Press Alt+E or click
 to enter edit mode.
to enter edit mode. - Focus on your Royal Mail Click and Drop' courier.
- Right click and select 'Configure...' to open the Courier Options screen.
- In the Customs Declaration Category field on the Courier Options screen

- Enter one declaration description into this field.
Notes:- The accepted values are not case sensitive, so 'Gift' and 'gift' are both accepted.
- If you enter an incorrect value, the system will not warn you at this stage, it will warn you when you attempt to Assign to Courier later.
- Scroll down on the Courier Options screen and input appropriate values for 'Output Filename' and 'Output Path'. These control the name of the exported file, and where it is saved.
- Click OK to exit the Courier Options screen and save any changes.
Usage
- In the Sales Invoice Manager process the order as normal.
- Go to the Shipping stage.
- Green-select the relevant sales invoice in the grid.
- Press the
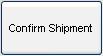 button to see the Shipping Dialog box.
button to see the Shipping Dialog box. - Confirm sales invoice by moving them from the top to bottom grids in this dialog, there are two ways to move/confirm:
- Double click on an item to move them one at a time, or...
- Select all/multiple items and drag and drop them into the lower grid.
- If required amend the Courier by focusing in the Courier cell pressing F4 and selecting an alternative.
- Close the Shipping Dialog box.
- Press the
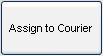 button and click 'No' when asked if you want to move the invoice to the next Stage.
button and click 'No' when asked if you want to move the invoice to the next Stage.
Notes:- This will automatically create an export file. This export file will include the values for the new Customs Declaration Category field.
- The file will be saved in the location set for 'Output Path' as per the setup. If the system cannot find this location, a warning message will appear, and no export will be created.
- If there is no valid Customs Declaration Category, no export file will be created, and a warning message will appear on the screen to advise you to fix the courier's settings before proceeding.
