CRM Manager Comm Log (Leads)
Contents
Overview
The [ CRM Manager | Comm Log (Leads) ] screen allows users to view different contact types relevant to either themselves or other users, for example the status of orders they have taken and brief details of contacts they have made with customers or suppliers.
The 'Comm Log' tab consists of the following areas:
- Filter Set
- Upper Grid
- Upper Grid Information Panel
- Sales Information Panel
- Lower Grid Customer Detail Panel
- Lower Grid
- Lower Grid Information Pane
Notes:
- The GO button must be pressed to populate the grid.
- Items that appear in grey belong to the user logged in.
- Items that appear in yellow belong to other users.
- Items in red have been highlighted by the user that created them.
Note: when Comm Log. entries are created within a customer record, they can be marked as urgent by ticking the 'Highlight' checkbox, thus making them stand out.
ticking the 'Highlight' checkbox, thus making them stand out. - The entries displayed within the grids can be restricted for different users, see How To: Restrict CRM Entries for Users.
- The checkbox options "Only display most recent contact" and the Contact type filter have been changed so that when used in conjunction the entries of type email will not be displayed, instead the previous entry not of type email will be displayed. For example:
- Document Dated 11/05/2019
- Email Mgr dated 12/05/2019
the document will be displayed and not the email.
Filter Set

The following filters allow the user to search for Comm. Log records:
- User (
 /
/ traffic light filter): filters based on the user that created the Comm. Log entry.
traffic light filter): filters based on the user that created the Comm. Log entry. - Contact Type (
 /
/ traffic light filter): filters based on the Contact Type selected against the Comm. Log entry.
traffic light filter): filters based on the Contact Type selected against the Comm. Log entry.  : works in conjunction with the Contact Type drop-down.
: works in conjunction with the Contact Type drop-down.
Note: by default the[ CRM Manager | Comm Log (Leads) ]screen is set to 'Not Email Mgr' so that the screen is not overwhelmed by email entries.- PostCode (inv addr) (
 /
/ traffic light filter): filters based on the postcode of the customer's invoice address.
traffic light filter): filters based on the postcode of the customer's invoice address. - Only Display Most Recent Contact checkbox:
-
 TICKED (default): the filters only show the last Comm. Log entry. If the "Next action date filter" is enabled this option will show the oldest actionable Comm. log instead.
TICKED (default): the filters only show the last Comm. Log entry. If the "Next action date filter" is enabled this option will show the oldest actionable Comm. log instead. -
 UNTICKED: the filters can work separately, for example if a Contact Type filter is applied, the last entry of this type would be returned whereas normally this would only be returned if this was the most recent contact.
UNTICKED: the filters can work separately, for example if a Contact Type filter is applied, the last entry of this type would be returned whereas normally this would only be returned if this was the most recent contact.
-
 button: allows the user to see Comm. Log entries for customer's who have been marked as 'Exclude from CRM Log' on their
button: allows the user to see Comm. Log entries for customer's who have been marked as 'Exclude from CRM Log' on their [ Customer | Detail | General | Options ]screen.- Next action date filter (
 /
/ traffic light filter): filters based on the Next Action date selected against the Comm. Log entry.
traffic light filter): filters based on the Next Action date selected against the Comm. Log entry. - Suppliers checkbox:
-
 UNTICKED (default): the results in the grid will be restricted to customer Comm. Log entries.
UNTICKED (default): the results in the grid will be restricted to customer Comm. Log entries. -
 TICKED: the results in the grid will be restricted to supplier Comm. Log entries.
TICKED: the results in the grid will be restricted to supplier Comm. Log entries.
-
Upper Grid
The upper grid is read only and displays the latest entry for the URN displayed. The complete Comm. Log history for this URN can be shown by double-clicking on the the entry in the upper grid. The information is then loaded into the lower grid. New Comm. Log entries can be made using the lower grid (see below).

The comm log information displayed in the grid is as follows:
- Contact Type: the Contact Type selected by the user when creating the Comm. Log entry, for example 'Lead', 'Quote', 'Call' or 'Email'.
- URN: the URN of the customer or supplier.
- Company Name: the name of the customer or supplier.
- Date: the date the Comm. Log entry was created.
- Time: the time the Comm. Log entry was created.
- Days: the number of days since the Comm. Log entry was created.
Note': this column is hidden by default and can be revealed using Configure Grid from the grid menu. - Description: the free text description of the Comm. Log entry as entered by the user when the record was created.
- Response: the free text response for the Comm. Log entry as entered by the user when the record was created.
Note: most users use standard responses such as CB (call back) or quote. Using standard responses is useful as the grid can be sorted and items will be grouped together. - Next Date: the date on which further action is required; this column can then be filtered to show items by date.
Note: the system automatically sets the next action date to the following day, but this can be overridden by the user when the Comm. Log entry is created. - Next Time: the time at which further action is required.
- User: the user recorded against the Comm. Log entry.
Note: this defaults to the name of the user creating the Comm. Log entry, but can be overridden if required. - Contact: the name of the contact listed against the Comm Log entry. The contact is selected in the lower grid 'Contact Name' column by pressing F8.
Upper Grid Context Menu
- Goto Customer: loads the
[ Customer | Detail | General ]screen for the customer record that the user is currently focused on - Goto Sales Order: loads the linked sales order (where relevant) for the customer that the user is currently focused on.
- Schedule Task: opens the New Task dialog so that a task can be created against the company.
- Book Appointment: displays the New Appointment dialog allowing the user to create an appointment in both the:
- Exclude Company From Communication Log: excludes the company from the
[ CRM Manager | Comm Log (Leads) ]screen by ticking the 'Exclude from CRM Log' checkbox on the
ticking the 'Exclude from CRM Log' checkbox on the [ Customer | Detail | General ]of their company record. They can be seen in the grid by clicking on the button and pressing the GO button.
button and pressing the GO button. - Put Company back in Communication Log: reverses the above functionality by
 unticking the 'Exclude from CRM log' checkbox against the customer's record. Contacts must be displayed in the grid by clicking on the
unticking the 'Exclude from CRM log' checkbox against the customer's record. Contacts must be displayed in the grid by clicking on the  button and then pressing the GO button before using this option.
button and then pressing the GO button before using this option.
Note: this option is disabled until the excluded contacts are displayed in the grid. - List Manager: opens the List Manager so you can add the green-selected customers or suppliers to a list.
- Colour Legend: opens the Colour Legend popup.
- Clear Selection: deselects the currently selected line(s).
Upper Grid Information Panel
![]()
This area is used to make viewing the Description and Response entries from the grid above easier.
- Description: the description for the entry focused on in the above grid.
- Response: the response for the entry focused on in the above grid.
Sales Information Panel

This graph represents (from left to right):
- a £166.67 Net sale in August 2013,
- a £125.00 Net Credit in September 2013,
- and a £300.00 Net Sale in October 2013,
- totalling £341.67 of net sales over the previous three months which is an average of £113.89 Net sales per month
- URN: the URN of the company.
- Company: the name of the contact listed against the entry.
- Chart: a chart based on the balance of Sales orders and Credits for the previous 3 months.
- Green bars represents net positive sales.
- Red bars represents net negative sales (credits and / or returns).
- No bar, representing no sales or an equal amount of sales verses credits.
- Last Ordered: the date the customer last ordered.
- Avg Monthly: the average net monthly spend over the previous 3 months.
- MTD (Month to Date): sales based on the net Sales Orders and Credits created so far this month.
Note: this is based on Created Date against sales orders and includes Credit Notes but excludes quotations.  button: opens the
button: opens the [ CRM Manager | Quotes (Opportunities) ]screen filtering on the customer currently focused on in the grid.
Notes:
- The Sales Information Panel will be triggered when the users double-click on a line in the top grid. If no orders have been raised in the last 3 full months or the current month, the panel will be blank.
- The dates used for the new panel will not be affected by changing the filter dates for the main grid.
Lower Grid

The lower grid displays a breakdown of Comm Log entries for the company that has been double-clicked on in the upper grid.
- HL: allows users to highlight the entry,
 ticking the check box will turn an entry red.
ticking the check box will turn an entry red. - Contact Type: the contact type recorded against the entry. Contact types are set up in
[ System Data | CRM Manager | Comm. Log Types ]. - Date: the date the Comm. Log entry was created.
- Time: the time the Comm. Log entry was created.
- Days: the number of days since the Comm. Log entry was created.
- Source: where the entry has originated from for example File, Accounts, Order/Quote, Catalogue, Email, Complaint.
- Description: the free text description of the Comm. Log entry as entered by the user when the record was created.
- Response: the free text response for the Comm. Log entry as entered by the user when the record was created.
Note: most users use standard responses such as CB (call back) or quote. Using standard responses is useful as the grid can be sorted and items will be grouped together. - Contact Name (F8): the specific contact in the company to the entry is related to. This is set by pressing F8 and selecting them from the drop-down list.
- Nxt Date: the date on which further action is required; this column can then be filtered to show items by date.
Note: the system automatically sets the next action date to the following day, but this can be overridden by the user when the Comm. Log entry is created. - Nxt Time: the time at which further action is required.
- User: the user recorded against the Comm. Log entry.
Note: this defaults to the name of the user creating the Comm. Log entry, but can be overridden if required
Lower Grid Context Menu
- Goto Customer: loads the
[ Customer | Detail | General ]screen for the customer record that the user is currently focused on - Goto Sales Order: loads the linked sales order (where relevant) for the customer that the user is currently focused on.
- Set Next Action Date & Time: enables the user to set or change the next date and time of any followup actions.
- Clear Next Action Date: removes the date from the Nxt Date column.
- Colour Legend: opens the Colour Legend dialog.
- Apply Value Range: allows the user to specify a value that is to be applied to all of the currently selected rows/items for the current column.
- Clear Selection: deselects the currently selected line(s).
Lower Grid Information Pane
The Lower Grid Information Pane contains two tabs which detail the information in the grid above and give the customer contact information respectively. The ![]() closes, or reveals, the Lower Grid Information Pane.
closes, or reveals, the Lower Grid Information Pane.
Descriptions Tab

- Description: the description of the entry currently focused on in the above grid.
- Response: the response, if any, of the entry currently focused on in the above grid.
-
 : allows the user to exclude or include the selected company from the Comm. Log screen by
: allows the user to exclude or include the selected company from the Comm. Log screen by  ticking or
ticking or  unticking the 'Exclude from CRM log' checkbox on the
unticking the 'Exclude from CRM log' checkbox on the [ Customer | Detail | General ]screen of the customer record.
Contact Information Tab

- Name: the company's name.
 : opens the Customer Lookup dialog enabling the user to select a customer or create a new one. The detailed grid above loads the entries for the loaded customer or leaves it blank for new customers.
: opens the Customer Lookup dialog enabling the user to select a customer or create a new one. The detailed grid above loads the entries for the loaded customer or leaves it blank for new customers.- Contact dropdown: list of the contacts for the selected company.
Note: this field does not filter the entries below as comm log entries are recorded against URNs not individual contacts within a URN. - Web: the company's website if entered against the customer record on the
[ Customer | Detail | General ]screen of their company record. - Company Phone: the company's phone number.
- Direct Phone: the contact's phone number.
- Mobile: the contact's mobile phone number.
- Email: the contact's email address.
- Address pane: the company's address.
-
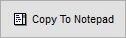 : creates a Notepad document with the contact, company name, address and company telephone number.
: creates a Notepad document with the contact, company name, address and company telephone number. -
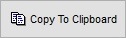 : adds the contact, company name, address and company telephone number to the clipboard so it can be pasted into a document.
: adds the contact, company name, address and company telephone number to the clipboard so it can be pasted into a document.
