How To: Adjust Stock when using Warehouse Control
- WARNING: Do not use this screen as a substitute for Warehouse Perform Location Movements
Stock Adjustments can be made using the following methods:
- Adjusting the currently loaded stock item
- Adjust Stock Items including Ranges of Items
- Adjust Stock by Location or Range of Locations
- Adjust by Stock Type
Notes:
- The grid can be printed or sent to Notepad.
- Specific adjustment reasons can be setup, see How To: Setup Adjustment Reasons which enable the user to select the Note/Reason from a specified list making the analysis easier.
- Click on the
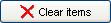 button to clear the contents of the grid.
button to clear the contents of the grid.
Adjust Current Stock Item
- Open a Stock screen.
- Find and load the stock item.
- Go to the
[ Adjustments | Adjust (Warehouse) ]screen. - Click on the
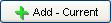 button. The stock item will be displayed along with each location it is able to be stored in.
button. The stock item will be displayed along with each location it is able to be stored in. - Change the Adjust To or Adjust By columns against the stock item and location as appropriate.
- Enter the Note/Reason or select the reason from the drop-down list if setup.
- Click on the
 button to save the adjustment.
button to save the adjustment.
Adjust Stock Items including Ranges of Items
- Open a Stock screen.
- Go to the
[ Adjustments | Adjust (Warehouse) ]screen. - Enter the stock code in the field above the
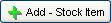 button. To bring in a range of items with the similar stock codes use the % wildcard e.g. 70% will bring in all stock codes starting 70. The wildcard can also be used to find all items that end with a range e.g. %70 will find all codes that end in 70.
button. To bring in a range of items with the similar stock codes use the % wildcard e.g. 70% will bring in all stock codes starting 70. The wildcard can also be used to find all items that end with a range e.g. %70 will find all codes that end in 70. - Click on the
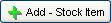 button, the stock item will be displayed along with each location it can be stored in.
button, the stock item will be displayed along with each location it can be stored in. - Change the Adjust To or Adjust By columns against the stock item(s) and location as appropriate.
- Enter the Note/Reason or select the reason from the drop-down list if setup.
- Click on the
 button to save the adjustment.
button to save the adjustment.
Adjust Stock by Location or Range of Locations
- Open a Stock screen.
- Go to the
[ Adjustments | Adjust (Warehouse) ]screen. - Enter the location code in the field above the
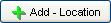 button. To load a range of locations use the % wildcard e.g. %PP% to see all Primary Pick locations.
button. To load a range of locations use the % wildcard e.g. %PP% to see all Primary Pick locations. - Click on the
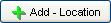 button, the stock items in the location (or locations) will be displayed along with each location it can be stored in.
button, the stock items in the location (or locations) will be displayed along with each location it can be stored in. - Change the Adjust To or Adjust By columns against the stock item and location as appropriate.
- Enter the Note/Reason or select the reason from the drop-down list if setup.
- Click on the
 button to save the adjustment.
button to save the adjustment.
Adjust by Stock Type
- Open a Stock screen.
- Go to the
[ Adjustments | Adjust (Warehouse) ]screen. - Tick the stock type checkboxes of the stock types you wish to load.
Note: using the context menu on the checkboxes allows the user to select all or select none. - Click on the
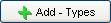 button, the stock items in the stock types selected will be displayed along with each location it can be stored in.
button, the stock items in the stock types selected will be displayed along with each location it can be stored in. - Change the Adjust To or Adjust By columns against the stock item and location as appropriate.
- Enter the Note/Reason or select the reason from the drop-down list if setup.
- Click on the
 button to save the adjustment.
button to save the adjustment.
