How To: Export a grid to an xls file
Overview
Administrators and other users who have the 'Print/export grid' user permission are able to export the contents of a grid for external analysis (e.g. by saving to a file in Microsoft's spreadsheet format).
Steps to Generate XLS File
- Ensure the grid contains the data you wish to export.
- In the grid, green-select the cells you want to copy (e.g. by holding down the Ctrl + left-clicking in the rows you want to select).

- Hint: You can use Ctrl + A to select the entire grid.
- Hint: You can use Ctrl + A to select the entire grid.
- Clicking on the small drop down arrow at the top left of the grid
 displays the drop-down grid menu.
displays the drop-down grid menu. - Choose
[ Send to Notepad ]from the options to open the 'Export Columns' dialog box: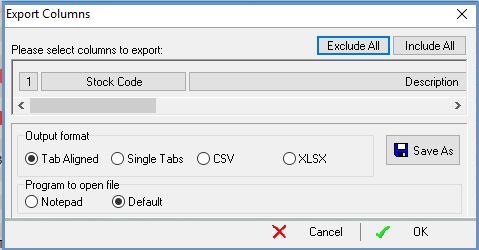
- By default, all columns from the grid are included in the export.
To select a subset of these, follow these instructions:- Pressing the
 button turns off all columns, preventing them being exported (notice how the column names in the dialog box turn dark when they are excluded from the export).
button turns off all columns, preventing them being exported (notice how the column names in the dialog box turn dark when they are excluded from the export). - Pressing the
 button turns on all columns, including them in the export.
button turns on all columns, including them in the export. - Clicking on the names of individual columns toggles them between the excluded (darker coloured background) and included (lighter coloured background) state. The horizontal scroll bar that appears immediately below the column names allows the column names to be moved left and right. The 'Export Columns' dialog box showing how the horizontal scroll bar, which appears immediately below the column names, cam be used to gain access to all column names
- Pressing the
- Select the following options in the 'Export Columns' popup:
- Press the "XLS" radio button to set the output format.
- Click the
 icon. This changes an area of the dialog box, allowing you to set the output folder and filename:
icon. This changes an area of the dialog box, allowing you to set the output folder and filename: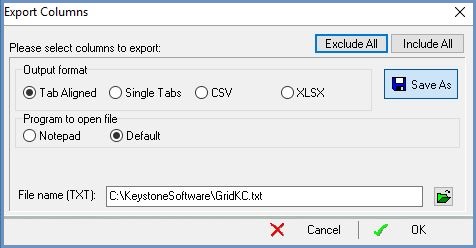
- Click the green open folder
 button to open Microsoft's "Save As" dialog.
button to open Microsoft's "Save As" dialog. - Navigate to the folder where you wish to save the file.
- Enter a file name (e.g.
140507_Output_for_analysis.xls). - Click the "Save" button to close this dialog:
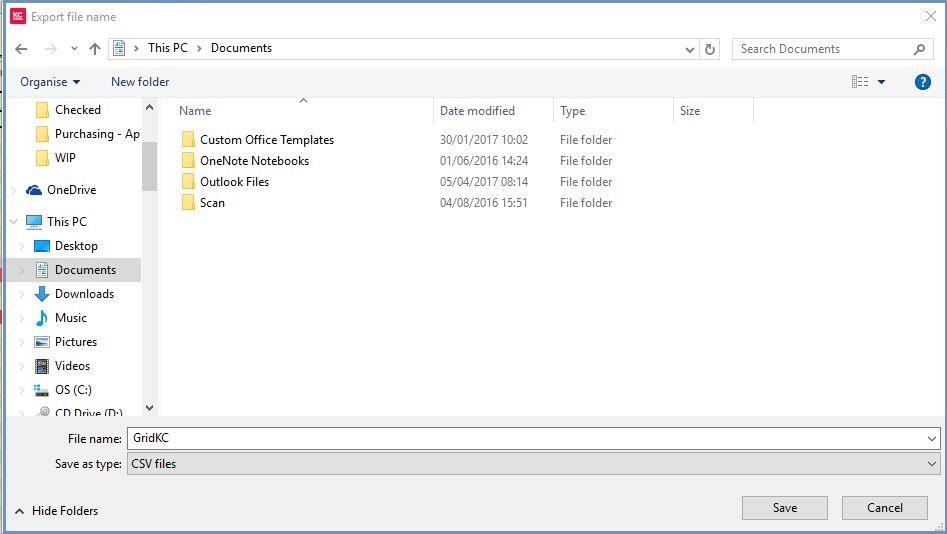
- In Khaos Control's 'Export Columns' dialog, click "OK" to save the file.
- The spreadsheet (xls) file can now be opened in your preferred program for further analysis and manipulation.
Important Notes
- This functionality does not currently support the xlsx format.
- The xls file generated by this routine will not open in Office365 / Office 2013 / Excel 2013.
