How To: Setup and Send Return Emails
| | Creating and Editing Email Templates and Trigger Rules is an Advanced User feature. |
Emails can be setup and sent automatically when a sales return is created and saved. There are two stages to setup these emails; creating the Message Template and then creating a Trigger Rule.
Return Email Message Template
- Open an Email Manager screen.
- Click on the Templates radio button.
- Press Ctrl+N or click
 .
. - Add a template code for example Return.
- Add a template description Customer Return.
- Select a trigger type of RETURN.
-
 Tick the 'Add to Comm Log when sent' checkbox. (Optional)
Tick the 'Add to Comm Log when sent' checkbox. (Optional) -
 Tick the HTML Format checkbox if your message body is going to be written in HTML. (Optional)
Tick the HTML Format checkbox if your message body is going to be written in HTML. (Optional) -
 Tick the Send Only Once checkbox so the email is only sent once to your customer.
Tick the Send Only Once checkbox so the email is only sent once to your customer. - Add the from address, for example sales@thebestcompany.co.uk. (Optional)
- Add the subject as appropriate.
- Create your Item Template:
- Focus on the blue Available Tag you wish to add.
- Click on the
 button next to the Item Template field.
button next to the Item Template field. - Repeat as required remembering to add linking words and spaces.
- Create your Message Template using the tags available and also remembering to add the yellow $ITEM_TEXT tag where you want the list of back ordered stock items to be displayed in the body of the email, see the example below.
- Press Ctrl+S or click
 to save.
to save.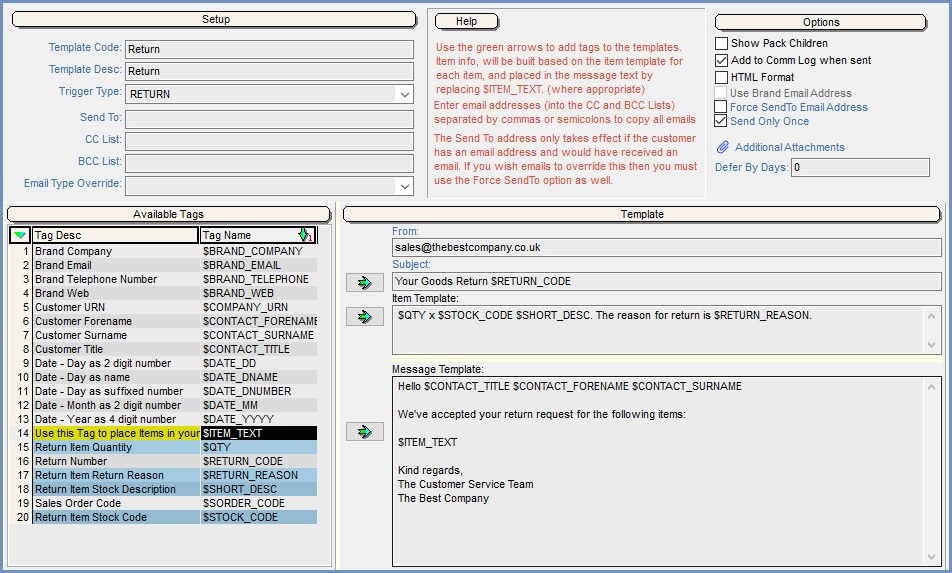
Return Email Trigger Rules
- Open an Email Manager screen.
- Press the Trigger Rules radio button and click "GO" to display existing trigger rules.
- Press Ctrl+N or click
 to create a new trigger rule.
to create a new trigger rule. - Assign a code to the trigger rule and enter this in the "Rule Code" field.
- Add a trigger rule description in the "Rule Description" field.
-
 Tick the Active checkbox.
Tick the Active checkbox. -
 Tick the Send Email Immediately checkbox, see below for an example:
Tick the Send Email Immediately checkbox, see below for an example: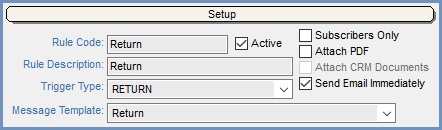
- Setup any active conditions, these are optional and the email will be sent without them, however they help you control who you send emails to. For more information see the section below.
- Press Ctrl+S or click
 to save the Trigger Rule.
to save the Trigger Rule.
Adding Active Conditions
To add an active condition:
- Focus on the option in the Available Conditions column on the left.
- Click on the
 button to move the condition into the Active Conditions area on the right.
button to move the condition into the Active Conditions area on the right. - Click in the Comparison area and press F8 and enter the appropriate comparison symbol:
- <: less than
- <=: less than or equal to
- =: equal
- >: greater than
- >=:greater than or equal to
- <>: NOT
- For each condition:
- click in the "Lookup Value" column and press Ctrl+F8 to display the "Make a Selection" dialog box.
- Select the desired criteria from the dialog's drop-down selection box and press "OK"; the criteria will then be shown in the right-hand "Active Conditions" grid.
- The Available Conditions are:
- Multiple Reasons: this is a checkbox and does not limit the return to single return reasons, for example when multiple items have been returned.
- Return Brand: the brand from the customer's return.
- Return Reason: the single return reason as setup in System Data.
- Sales Source: the Sales Source from the customer's return.
- Repeat as required to add another condition.
Note: All active conditions have to be true at the same time in order for the rule to work. - Press Ctrl+S or click
 to save the Trigger Rule.
to save the Trigger Rule.
